Время прочтения: 4 минуты
Версия QGIS: 3.32
Светящиеся карты (карты-светлячки) — это стиль карт, для которых характерны такие элементы, как темная базовая карта и светящиеся элементы. Карты-светлячки стали популярны благодаря работам Джона Нельсона, картографа из ESRI, который создавал свои работы в ArcGIS. Если вы работаете в ArcGIS, можете просто скачать готовые стили светящихся символов и темные базовые карты. За вас уже все сделано!
Однако если вы хотите создавать такие карты с помощью QGIS, то продолжайте читать. Попробуем создать светящуюся карту с данными о распространении настоящих светлячков! Для создания карты мы будем опираться на туториал от GIS Lounge.
Для начала скачаем нужные данные и выберем фон. Геопривязанные точки пяти наиболее распространенных родов семейства Lampyridae (Светляки) возьмем из базы данных GBIF (подробнее о том, как скачать данные, читайте в статье про GBIF).
Базовая карта должна быть полностью или в основном черно-белой, чтобы не перегружать восприятие. Однако вы можете взять для своей работы и спутниковые снимки, главное — найти баланс. Для этого примера я возьму обычную векторную базовую карту от Natural Earth.
Начнем! Загрузим нужные слои в проект, а дальше пошагово выполняем следующее:
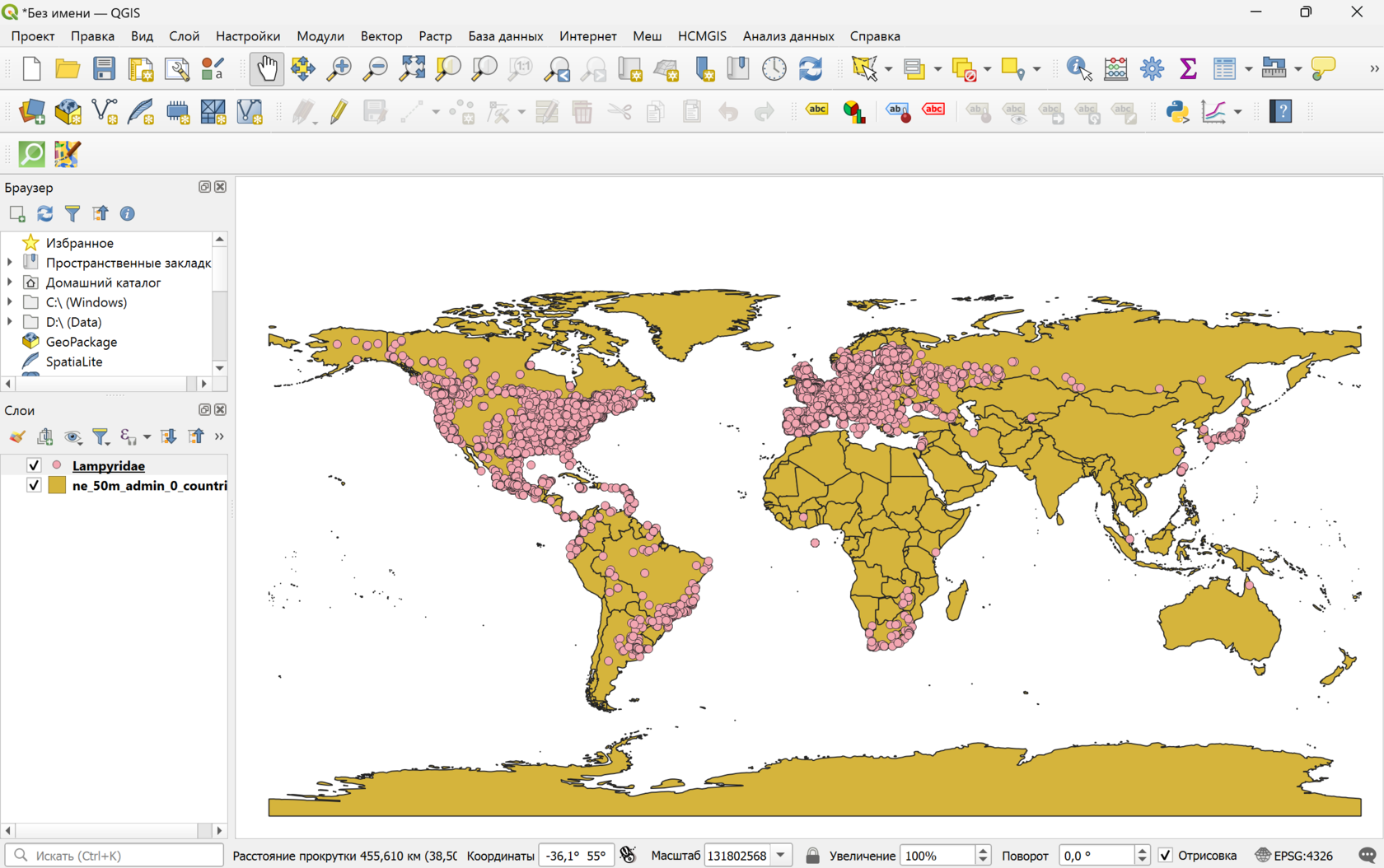
1. Если вы, как я, работаете с векторными картами, для начала нужно установить общий темный фон проекта. Для этого нужно нажать на “Проект” и открыть “Свойства”. В открывшемся окне “Свойства проекта” выберите вкладку “Общие” и установите черный цвет в поле “Цвет фона”.
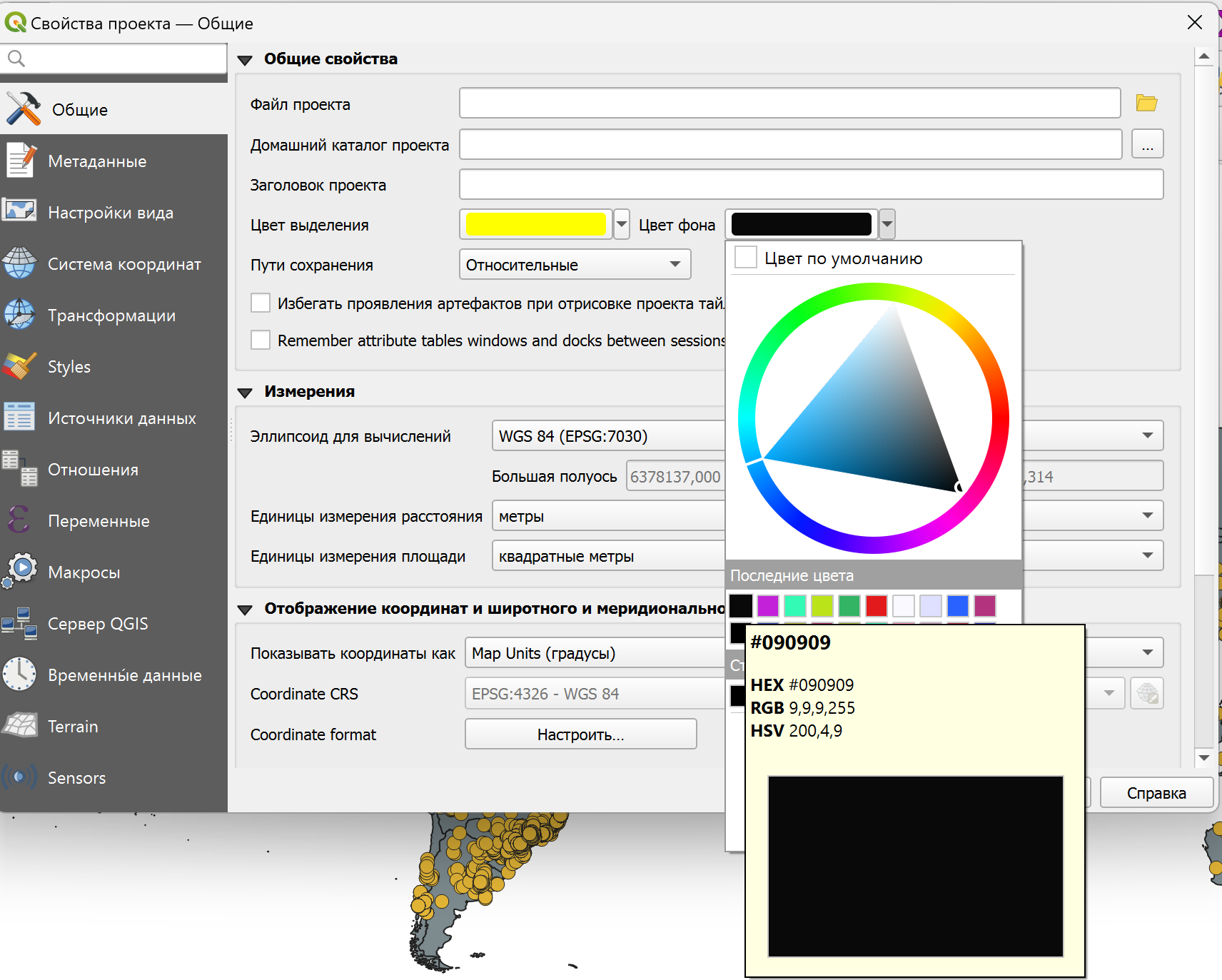
2. Теперь необходимо уменьшить прозрачность базового слоя до 40%. Для этого нужно нажать правой кнопкой мыши на слое — в выпадающем меню выбрать “Свойства”. В открывшемся окне “Свойства слоя” во вкладке “Стиль” выберите белый цвет и в поле “Непрозрачность” установите нужное значение.
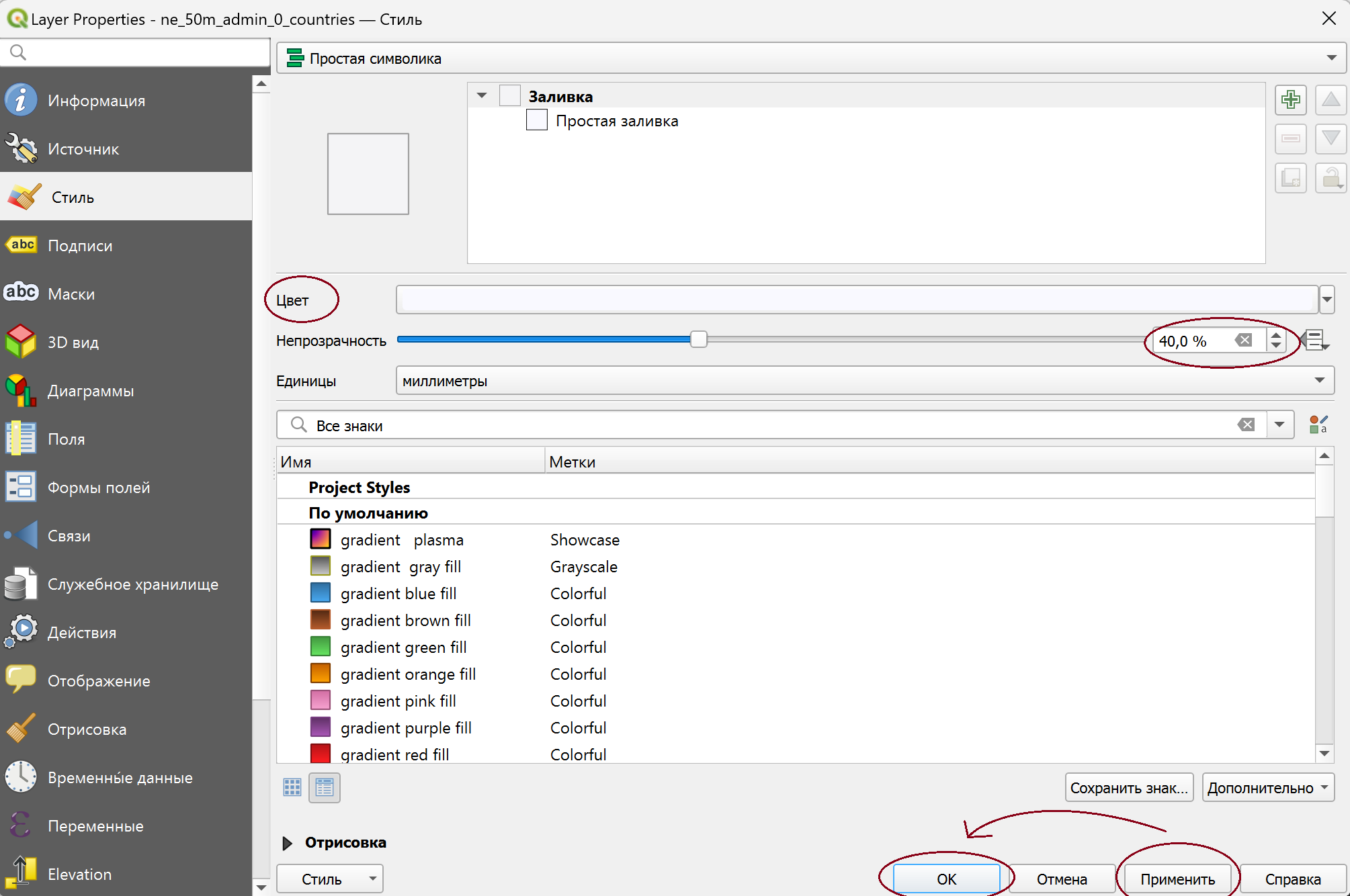
Карта теперь выглядит так:
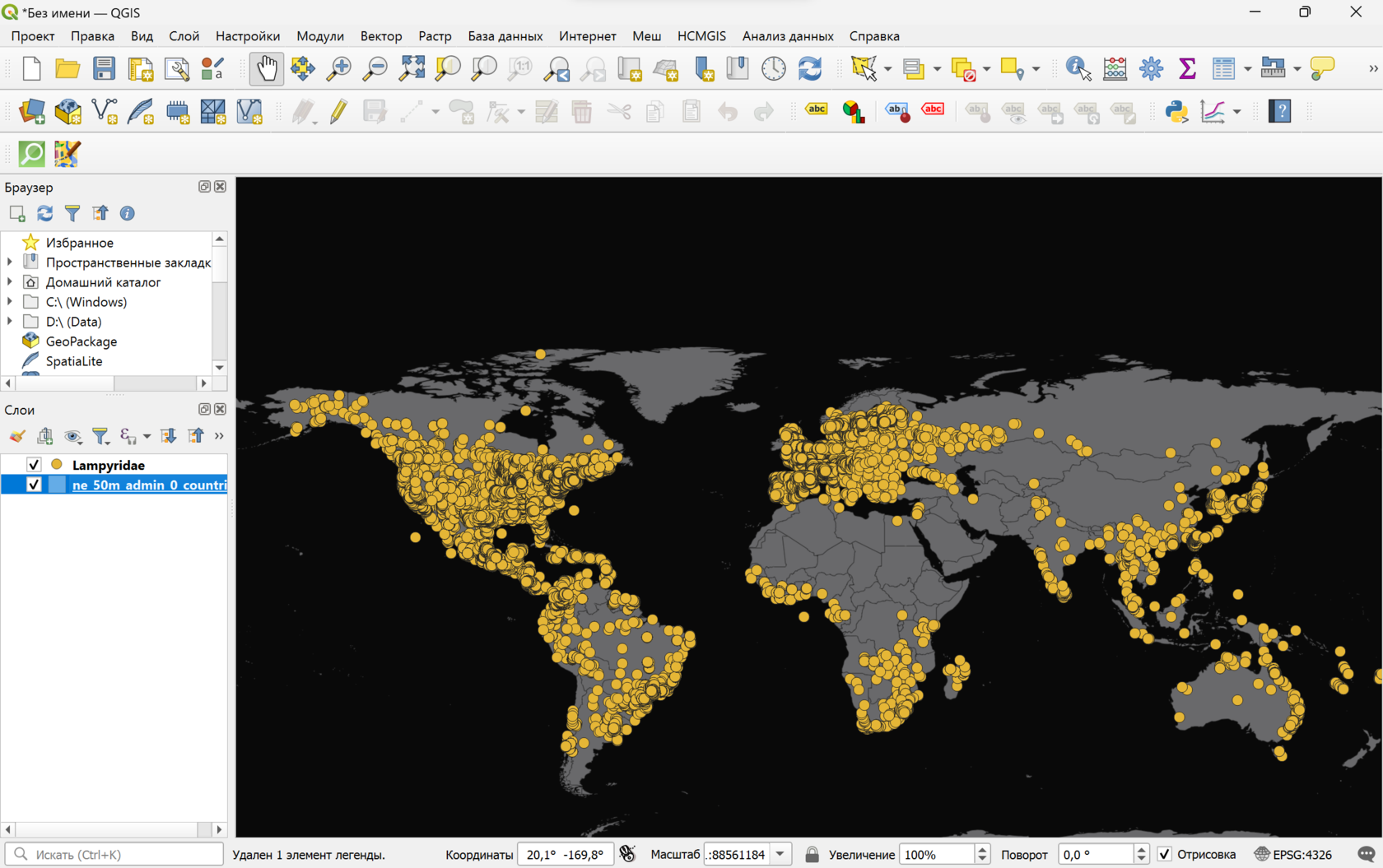
3. Теперь нам нужно создать тот самый светящийся эффект. Для начала применим градацию для точек, в нашем примере — по пяти родам. Для этого нажмем правой кнопкой мыши на нужном слое данных и зайдем в “Свойства”. В открывшемся окне “Свойства слоя” выберем вкладку “Стиль” и укажем нужную отрисовку. В этом примере мы выбираем “Символизацию по уникальным значениям”, так как хотим показать каждый род светлячков своим цветом. Если вам нужно показать цифровые диапазоны значений, выберите “Символизацию по диапазонам значений”. Подробнее про разницу между этими вариантами — в тексте про типы цветовых палитр для карт.

Необходимо выбрать данные в поле “Значение” и ниже, в этом же окне, нажать на “Классифицировать”. Автоматически появятся доступные классы данных. Теперь вы можете нажать на “Применить”/“ОК”.
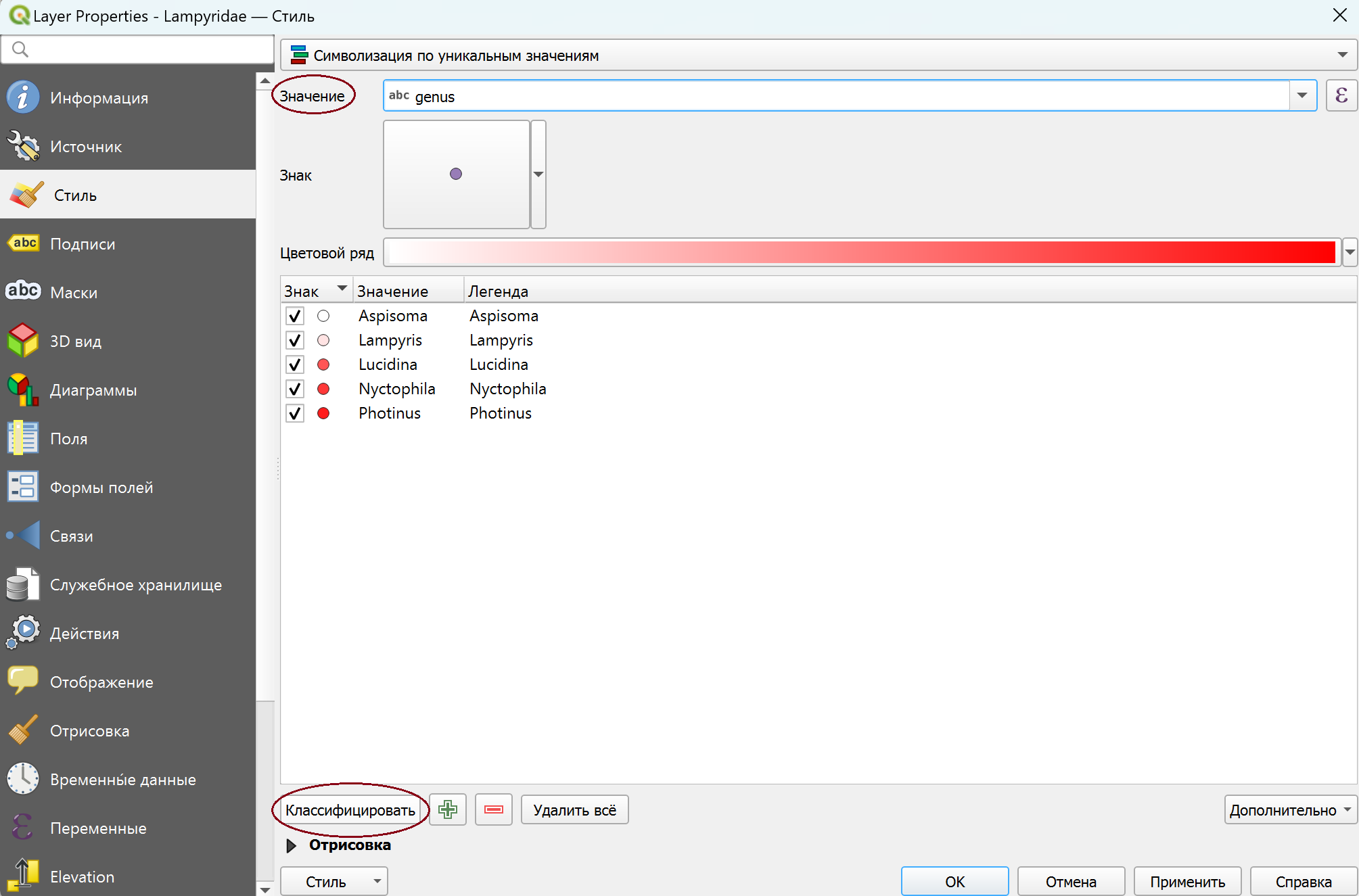
На основной странице кликните дважды на значок данных — откроется окно “Выбор условного знака”.

В этом окне нажмите на поле “Простой маркер” и установите нужный размер значка. Цвет заливки лучше выбрать белым, а в поле “Цвет обводки” убрать прозрачность.
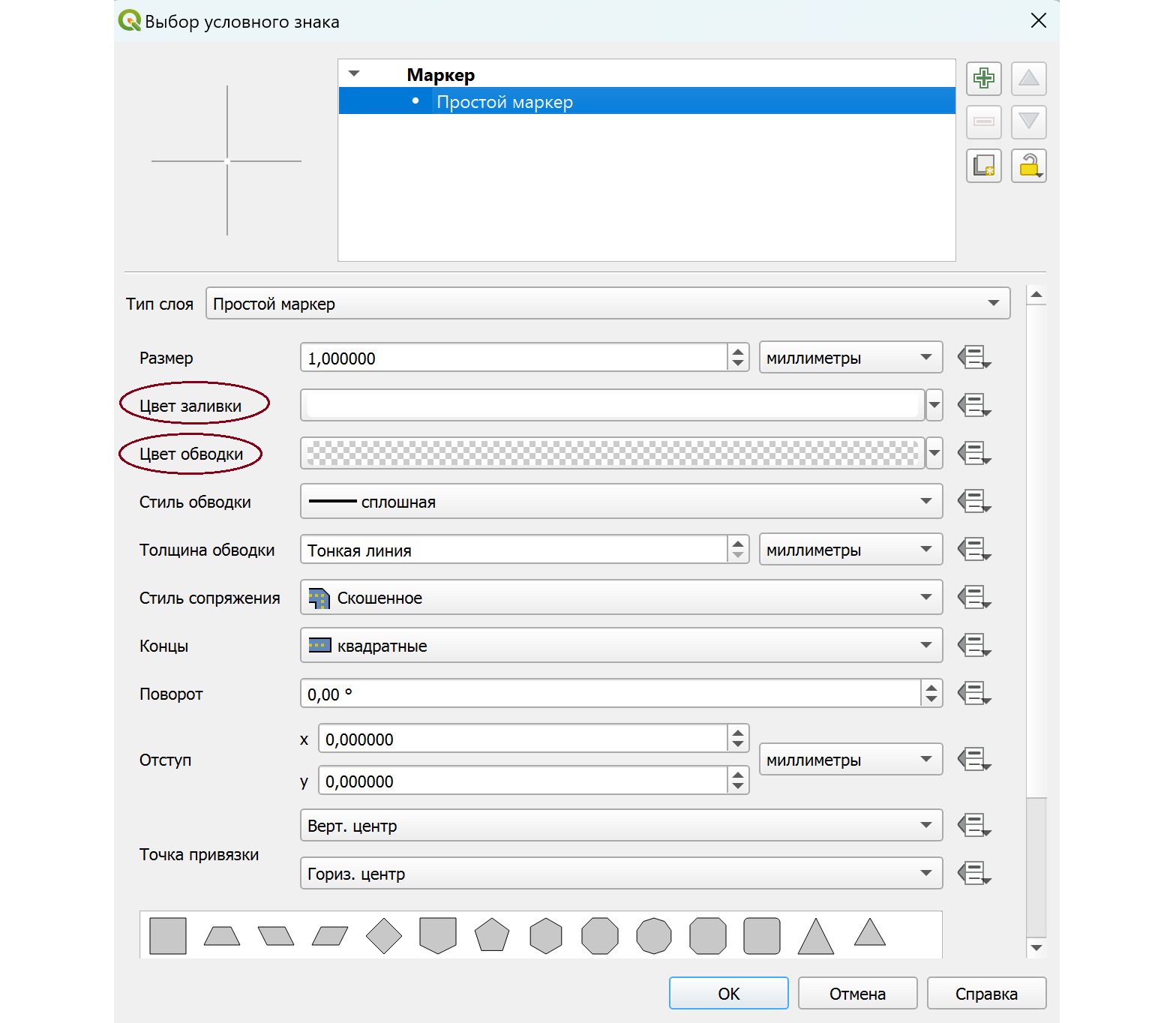
Ниже в этом же окне поставьте галочку в чекбоксе “Эффекты отрисовки” и нажмите на кнопку “Настройка эффектов” (на кнопке нарисована звездочка).
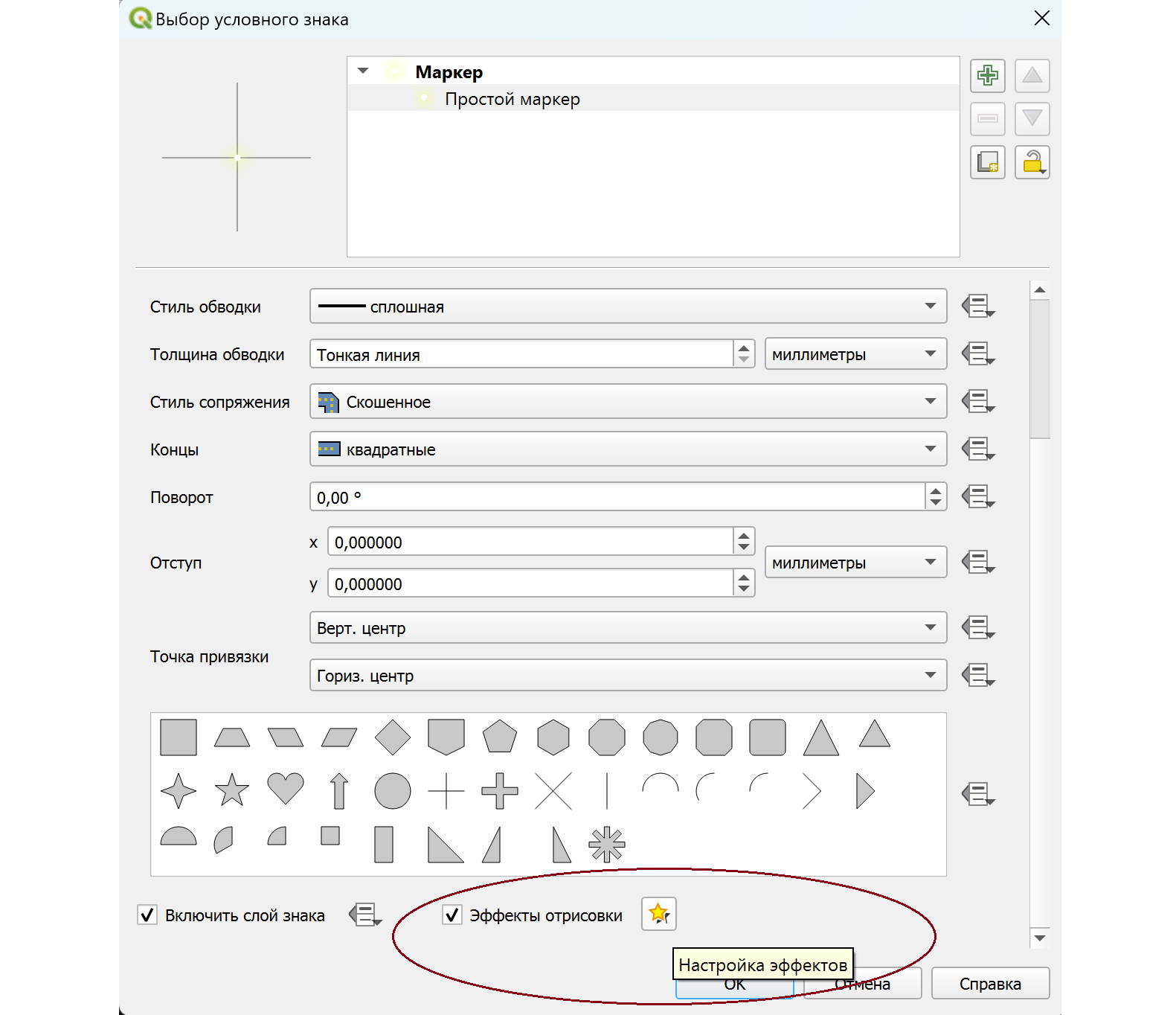
В открывшемся окне “Свойства эффектов” поставьте галочку “Внешнее свечение” и нажмите на это поле. Ниже выберите размер распространения и радиус размывания эффекта, а также необходимый цвет. Непрозрачность лучше установить на все 100%, так эффект будет ярче. Тусклый эффект при большом количестве данных смотрится некрасиво.

Установите эффекты для других данных на ваше усмотрение, здесь вы можете менять цвета или размеры точек.
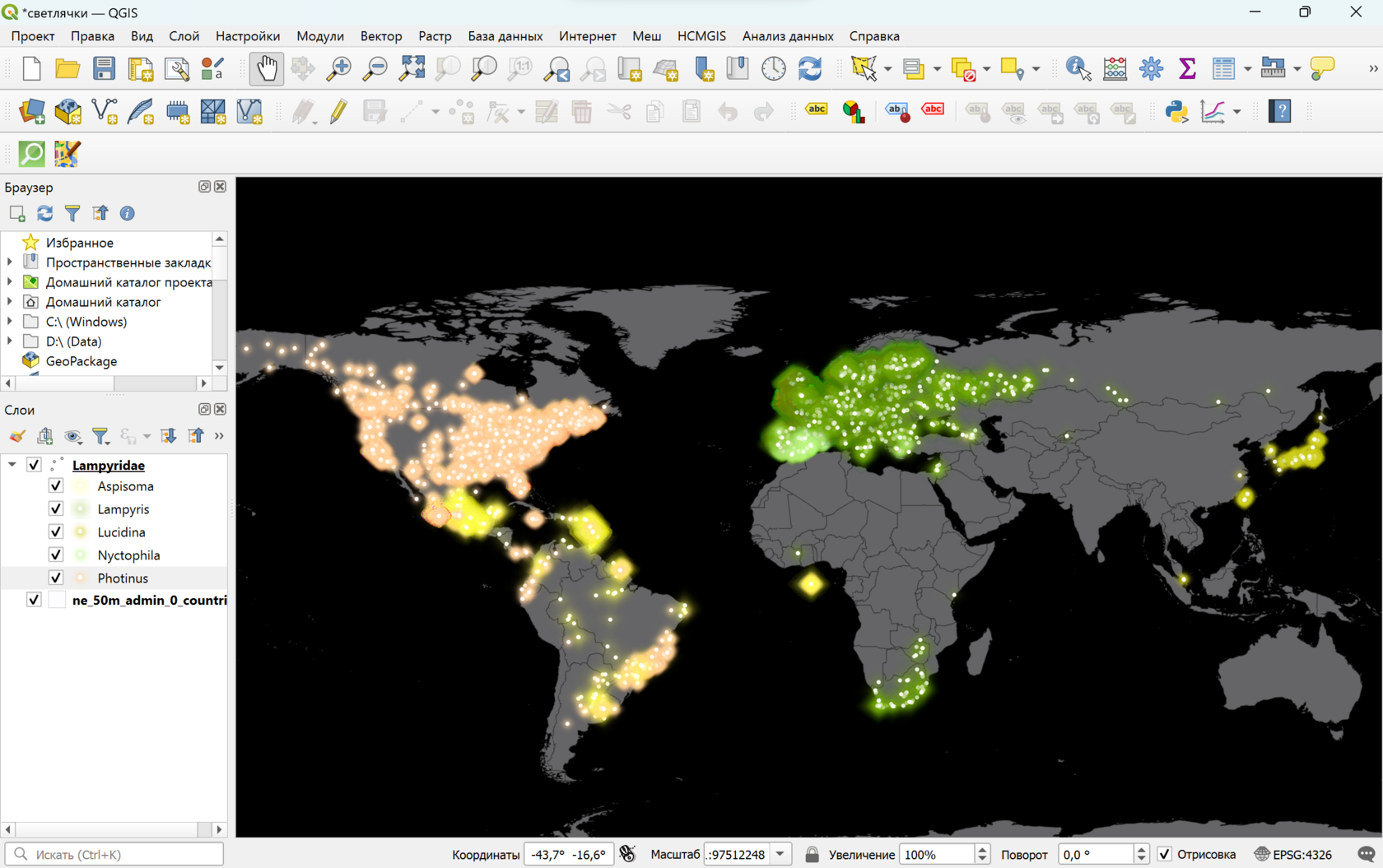
В виде светящихся элементов можно представить не только точки, но и другие типы геометрии, как на примере ниже — карте рек.
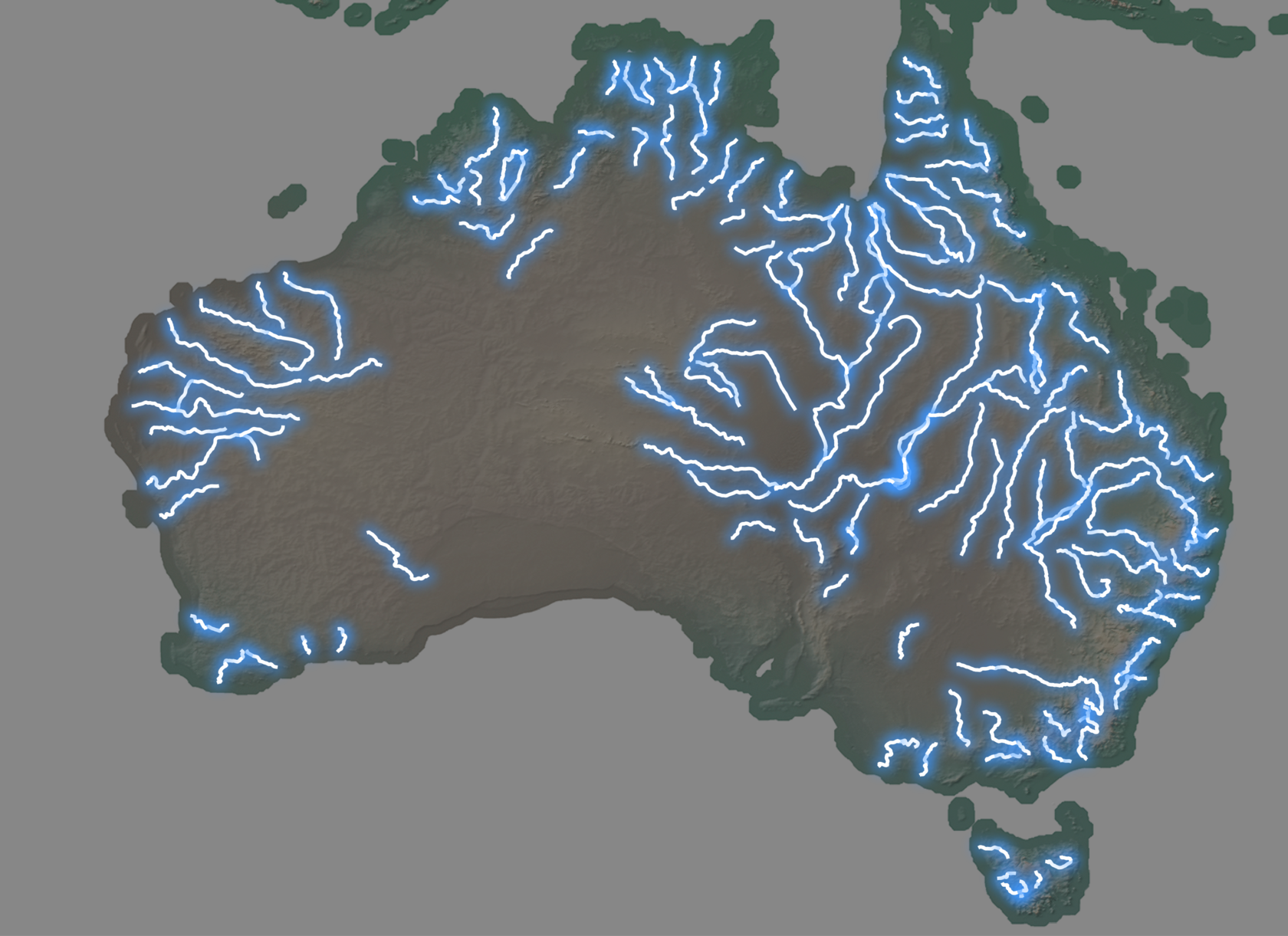
Чтобы экспериментировать и дальше с возможностями неонового свечения в QGIS, можно добавить эффект от режимов смешивания.
И для вдохновения — работы Джона Нельсона:
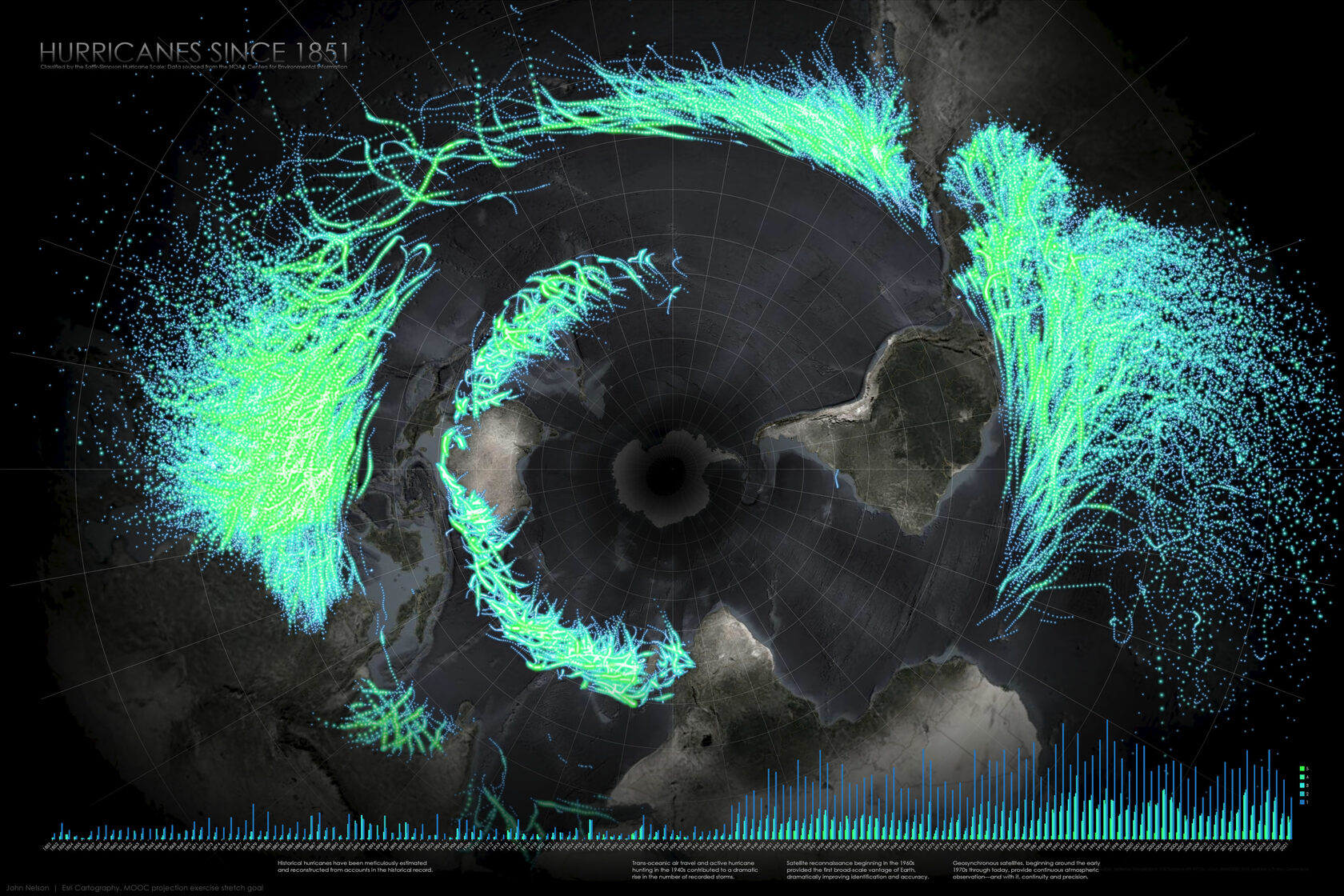
Карта ураганов с 1851 года. Источник: How to Make this Map of Hurricanes Since 1851
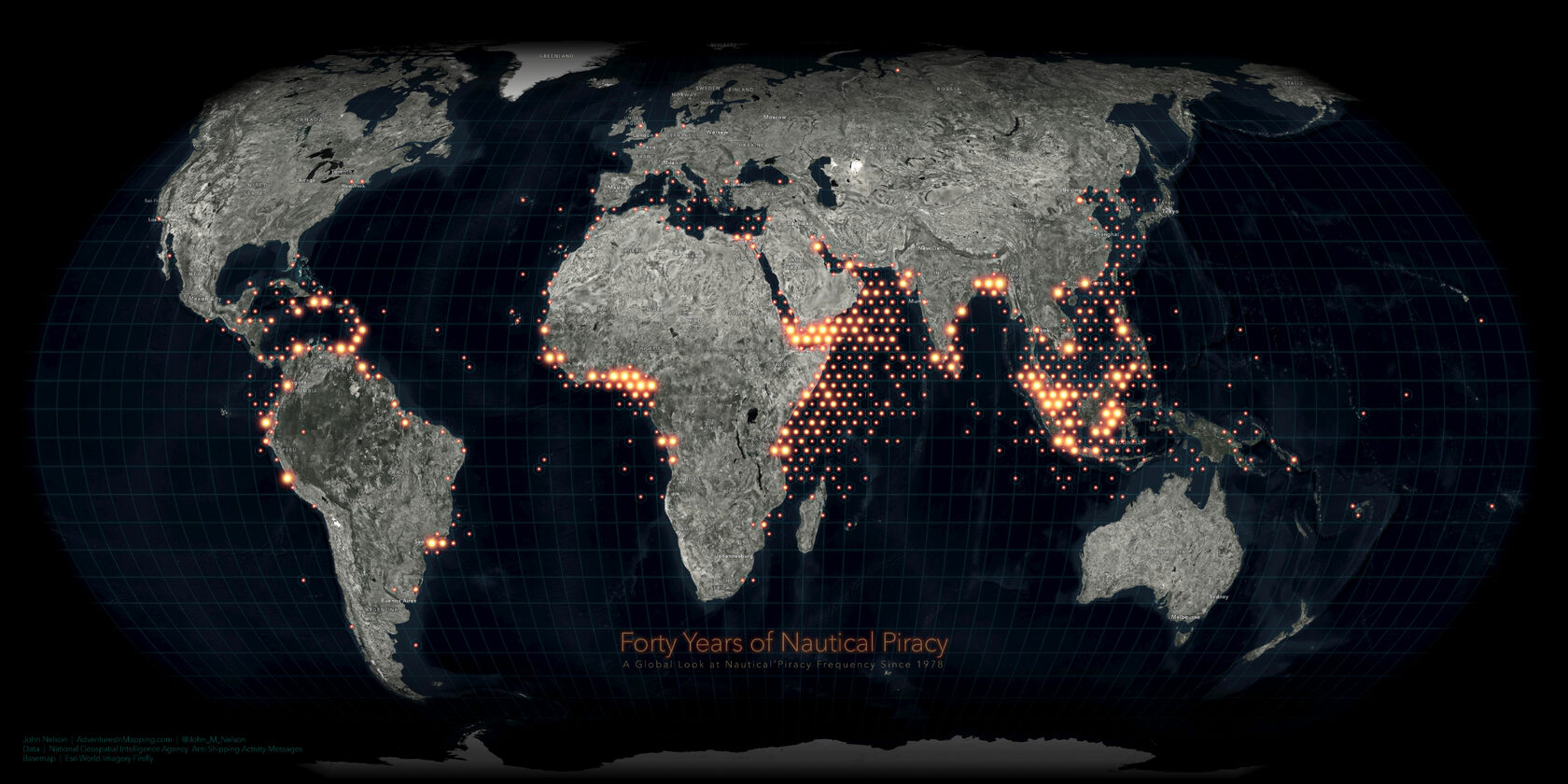
Карта, на которой отмечены 40 лет (и 8000 инцидентов) морского пиратства. Источник: 40 Years of Nautical Piracy — Adventures In Mapping
Источники:
Материал подготовила Алия Кутуева