Время прочтения: 4 минуты
Введение
Трехмерная визуализация – инструмент, к которому рано или поздно приходит любой картограф. Инструментов, с помощью которых можно осуществить такую визуализацию, огромное множество: от того же QGIS до продвинутых вещей типа Blender. Выбрать из множества решений – не самая простая задача: что-то слишком сложно, что-то дает не то качество рендеринга, а что-то просто кажется настолько неудобным, что сделано как будто не для людей.
Aerialod – отличный выбор для тех, кто хочет потратить минимум времени и получить отличный результат. Простой интерфейс и механика работы, хорошее качество рендеринга, скачивается за секунду и вообще не надо ничего устанавливать. Один из главных минусов будет заметен для владельцев маков и линуксов: Aerialod работает только на детище Билла Гейтса.
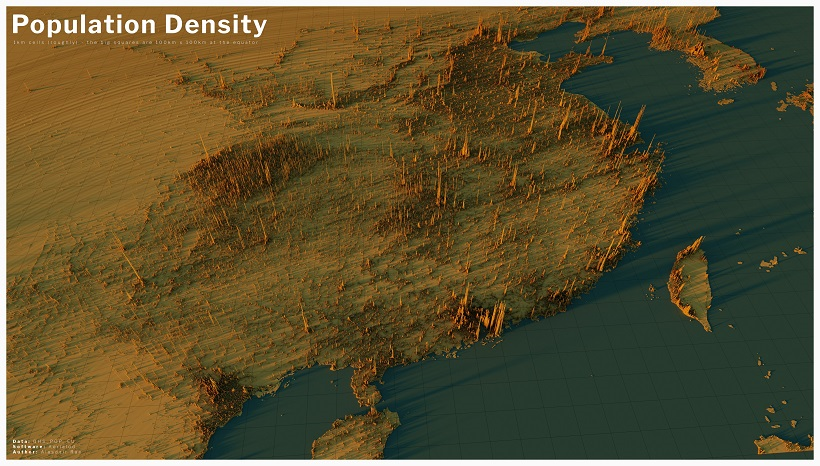
Вот такую карту можно сделать с помощью Aerialod. Автор карты Alasdair Rae. Аннотации сделаны уже после в другой программе. Источник – https://www.visualcapitalist.com/cp/3d-mapping-the-worlds-largest-population-densities/
Как скачать Aerialod
Просто идем по ссылке и качаем.
Принцип работы
Принцип работы проще всего описать двумя картинками:
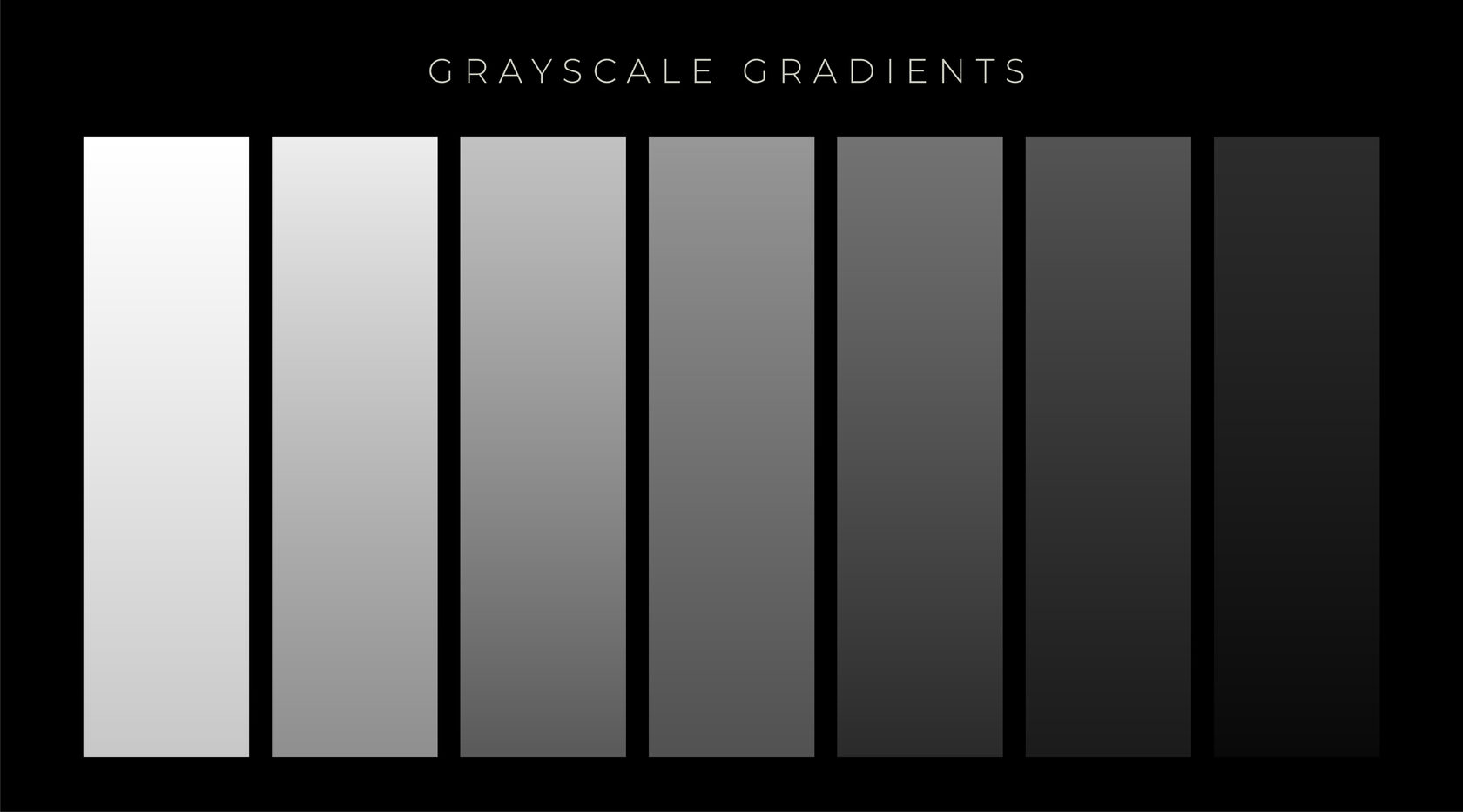
Допустим, возьмем любую стоковую картинку с черно-белым градиентом.
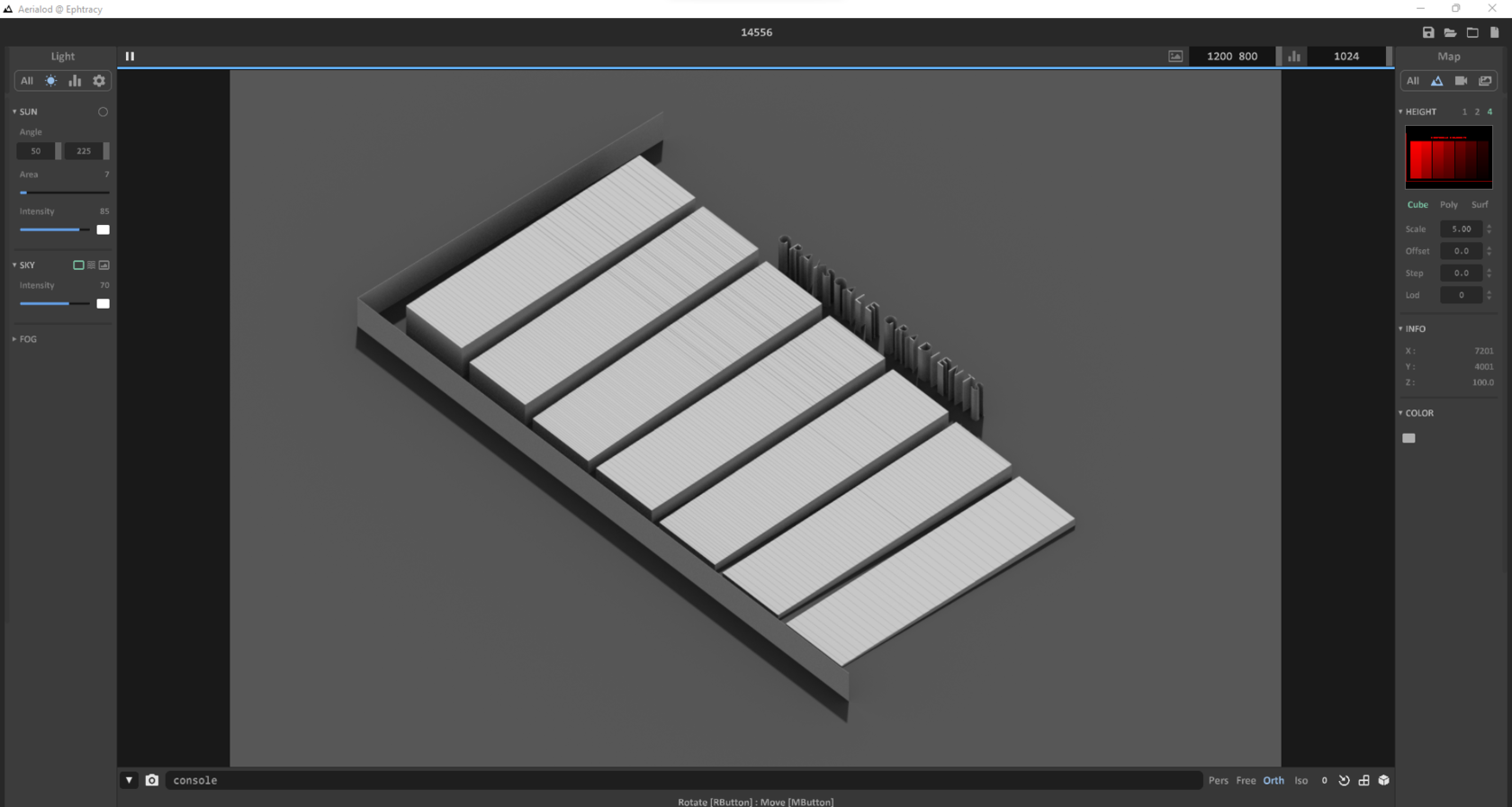
Закидываем ее в Aerialod и получаем вот такой трехмерный эффект.
Как видите, чем светлее вес, тем он выше, и наоборот, чем темнее цвет, тем высота ближе к поверхности. Можно использовать градиенты и других цветов, но результаты не так предсказуемы, и сам Aerialod их не считывает.
Теперь самое время попробовать программу с нашими данными.
Подготовка данных
Для начала подготовим данные: берем QGIS, открываем цифровую модель рельефа любой территории, например, последнего места отпуска, и сохраняем его в виде картинке в очень хорошем качестве, я предпочитаю 800 dpi. Формат изображения не важен, хоть png, хоть jpg, в Aerialod нам координаты не нужны.
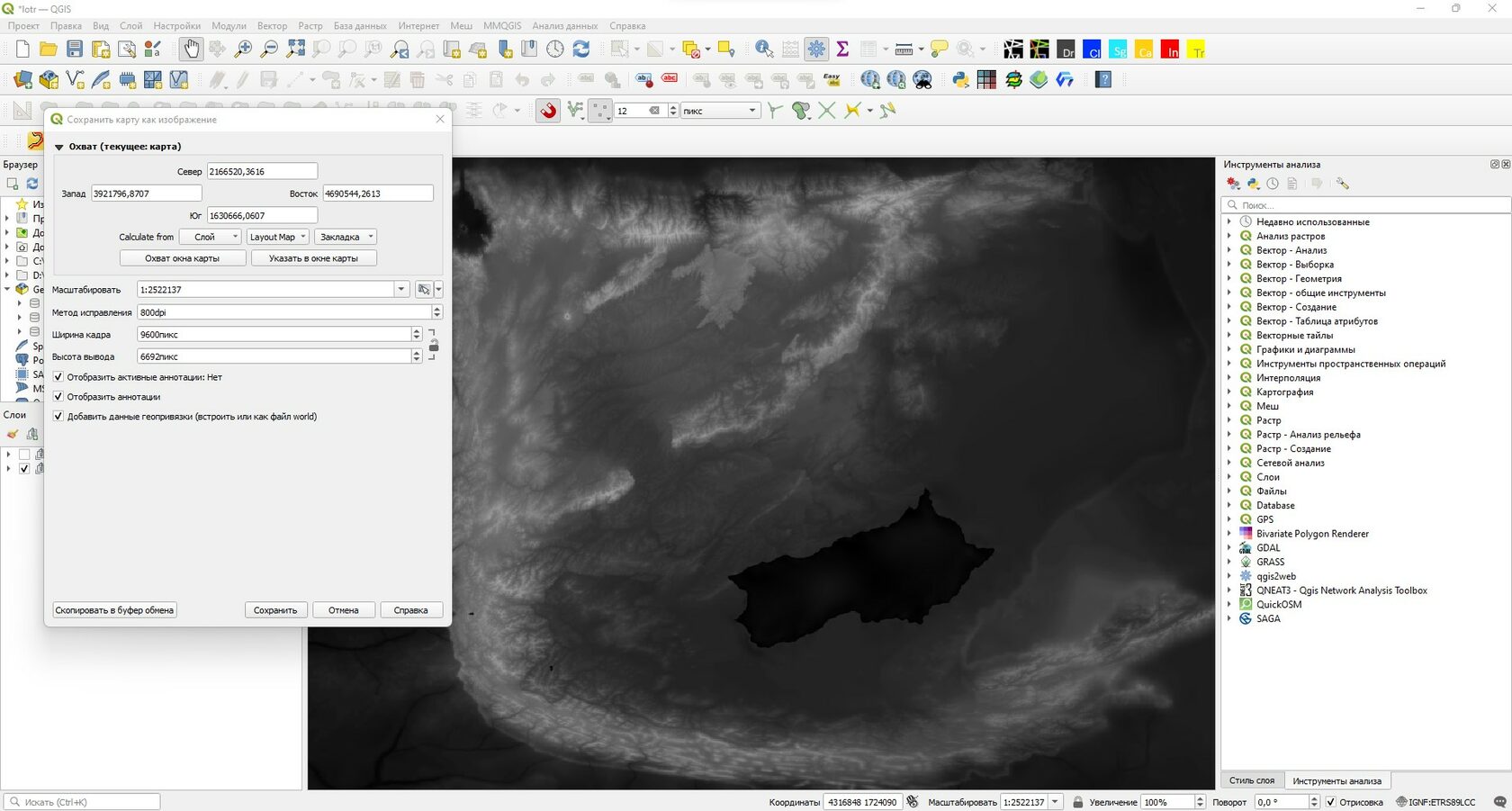
Работа в Aerialod
Теперь открываем наше изображение. Для этого в Aerialod просто перетаскиваем картинку на рабочее пространство программы.
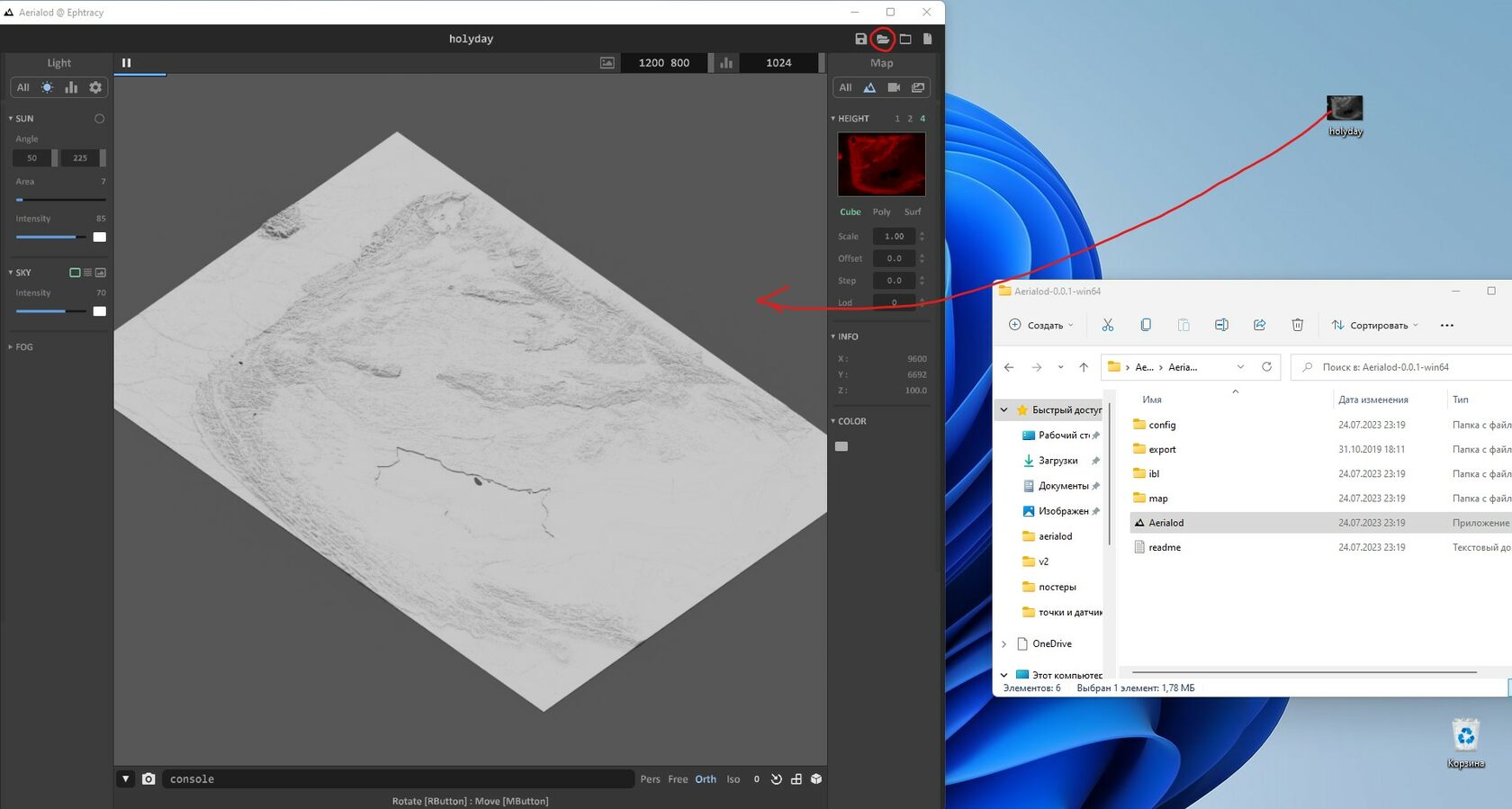
В целом все просто, зажав правую клавишу мыши или колесико, мы можем гулять по карте, колесиком приближать или отдалять. Чем дольше открыта программа, тем лучше происходит рендеринг изображения и тем четче оно становится. Подробнее об основном интерфейсе программы на следующем скрине.
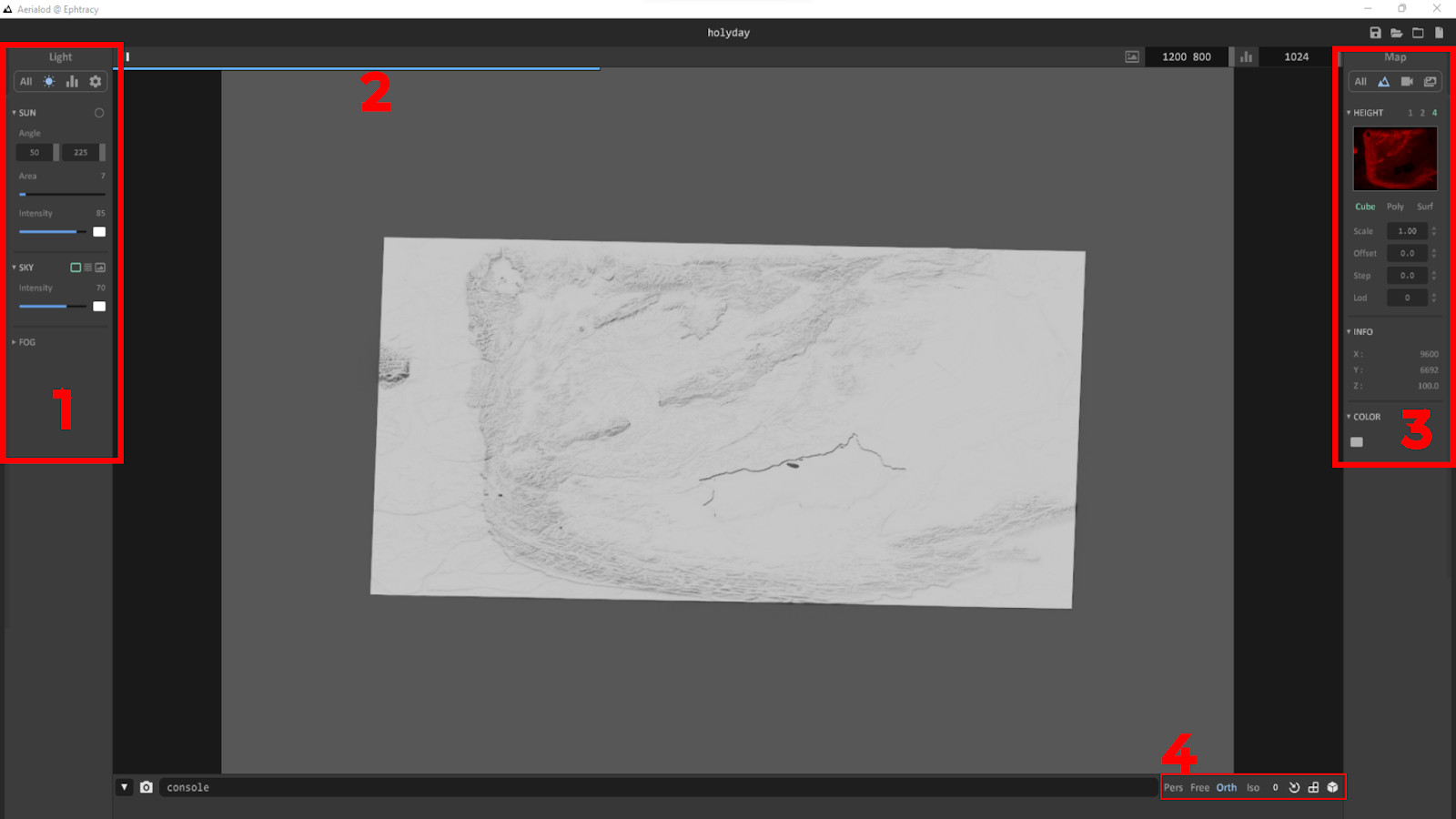
1 – Панель настроек света и самого рисунка, тут можно настроить цвет поверхности, цвет рельефа, высоту и угол солнца и еще несколько параметров.
2 – Полоска сверху указывает, насколько отрендерилось изображение.
3 – Панель настройки карты и экспорта изображения.
4 – Панель выбора режимов камеры и несколько настроек, в том числе точечный ввод угла камеры.
2 – Полоска сверху указывает, насколько отрендерилось изображение.
3 – Панель настройки карты и экспорта изображения.
4 – Панель выбора режимов камеры и несколько настроек, в том числе точечный ввод угла камеры.
Вот четыре самые важные части Aerialod, в сумме всего пара десятков настроек, с которыми можно сделать потрясающие вещи. Возможно, вы уже тыкали некоторые из них и поэкспериментировали, и у вас возник вопрос, как сохранить проект? Ответ прост, никак =)
Как видно на предыдущем скрине, у нас пока довольно плоское изображение, а водные объекты сливаются с поверхностью. Давайте попробуем это исправить. Для этого увеличим степень масштабирования и установим нужный отступ.
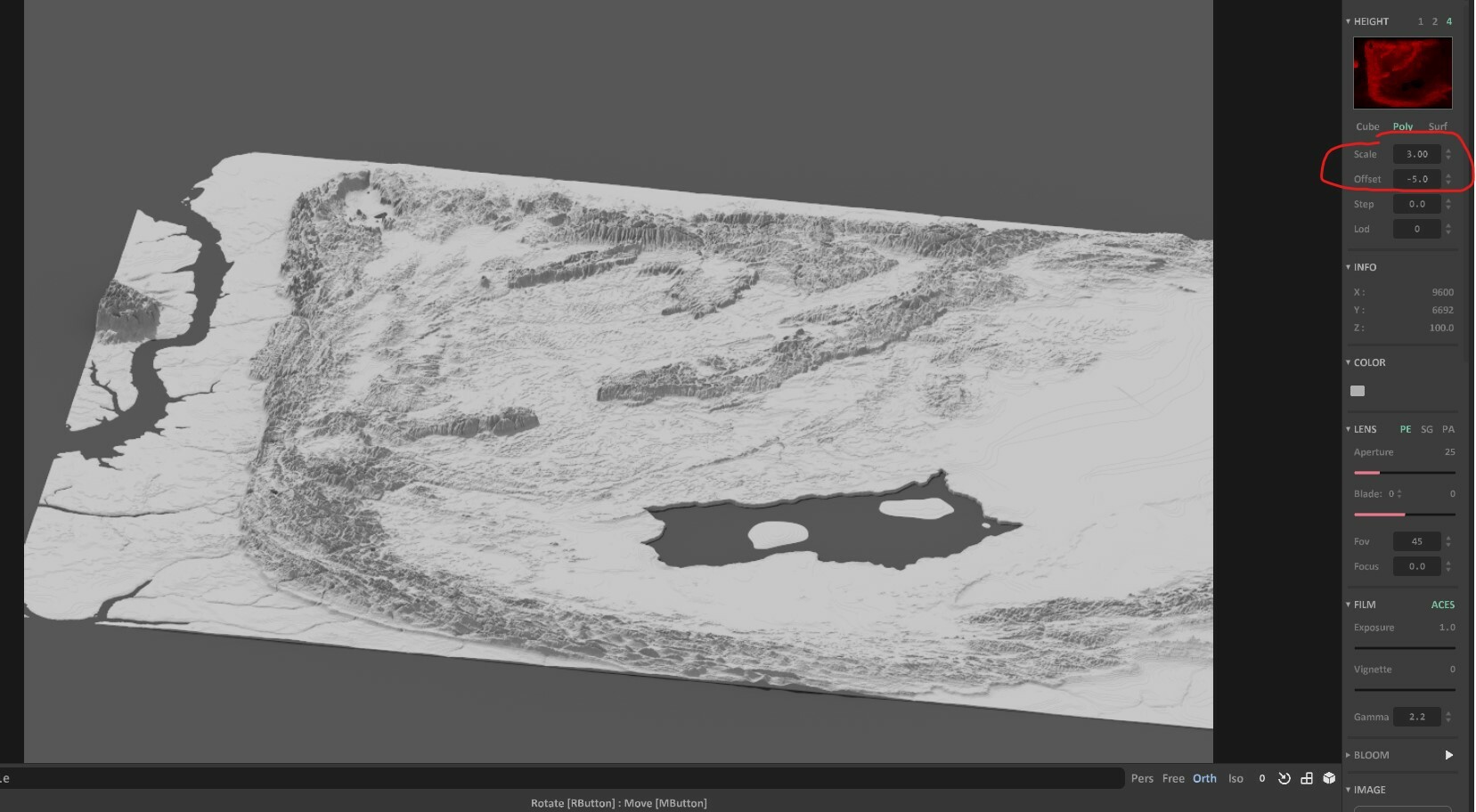
Теперь попробуем показать наш рельеф с лучшей стороны, для этого настроим положение камеры, поиграемся с положением солнца и добавим цветов, чтобы получить картинку, которую уже можно будет кому показать.
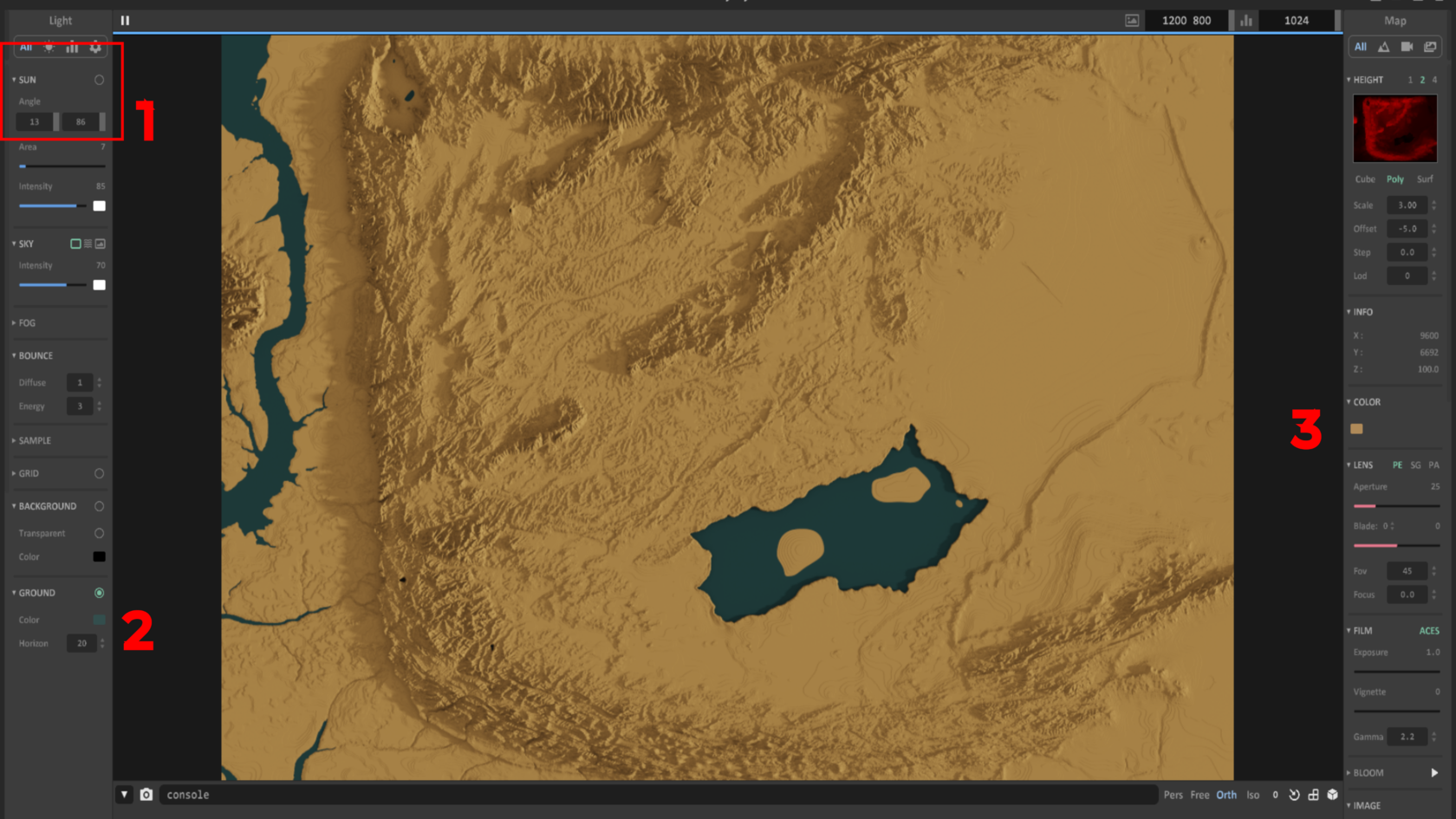
1 – Настраиваем угол и положение солнца. Можно самому вписывать цифры, можно двигать ползунок, кому как удобнее. Я выбрал такие углы, чтобы создавалось ощущение, что тени Мордора надвигаются на запад и выглядело немного зловеще.
2 – Выбираем цвет нашей подложки, я выбрал примерно такой же, что и в примере работы с первой картинки статьи.
3 – Выбираем цвет нашего рельефа, тут тоже пошел по известной дорожке.
2 – Выбираем цвет нашей подложки, я выбрал примерно такой же, что и в примере работы с первой картинки статьи.
3 – Выбираем цвет нашего рельефа, тут тоже пошел по известной дорожке.
Теперь у нас есть картинка, которая напоминает примерно то, что можно сделать в Blender. Давайте попробуем ее сохранить. Для этого выбираем экспорт на панели настроек карты и экспорта изображений (та, что справа). Устанавливаем ширину и высоту изображения, как у нас указано сверху (их, кстати, тоже можно менять) и нажимаем Render. Через небольшой промежуток времени наше изображение сохранится.
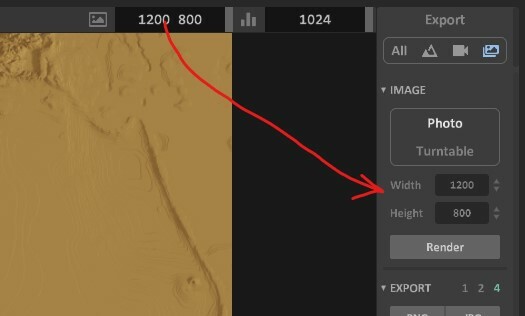

Вы также можете визуализировать в объемном виде не только рельеф, но и, например, здания города – просто сделайте фон рабочего пространства черным, а затем раскрасьте здания в монохромной гамме таким образом, чтобы ваши здания были чем выше, тем светлее.
Если этот туториал вас вдохновить сделать изображение рельефа места вашего отпуска, то мы были бы рады увидеть это в комментариях. А если хотите узнать больше про Aerialod, то есть вот такой замечательный бесплатный курс.
Материал подготовил Александр Зуев