Время прочтения: 4 минуты
Сложность: подойдет для начинающих, но нужно знать, как работать со слоями и атрибутами.
Версия QGIS: 3.32
Версия QGIS: 3.32
На выходных у нас прошел вебинар про то, как своими руками сделать условные знаки в виде диаграмм, используя генератор геометрии. Но в QGIS есть способ сделать визуализацию статистических данных проще — в виде диаграмм и графиков непосредственно на карте. У этого способа есть свои ограничения, но все же он позволяет быстро совмещать пространственную и статистическую информацию на одном изображении. И это удобно, потому что не надо проводить переносить карты в графические редакторы, чтобы совместить карту и графики.
Есть два способа добавить диаграммы и графики на карту в QGIS: через настройку свойств слоя и с помощью плагина “Data Plotly”. Разберем каждый способ отдельно.
Добавляем диаграммы через свойства слоя
Этот способ позволяет создать диаграммы непосредственно на карте через основное рабочее окно проекта.
1) Выделите нужный вам слой в окне слоев, нажмите на правую кнопку мыши и в выпавшем списке выберите “Свойства” (или просто кликните два раза на слой левой кнопкой мыши).
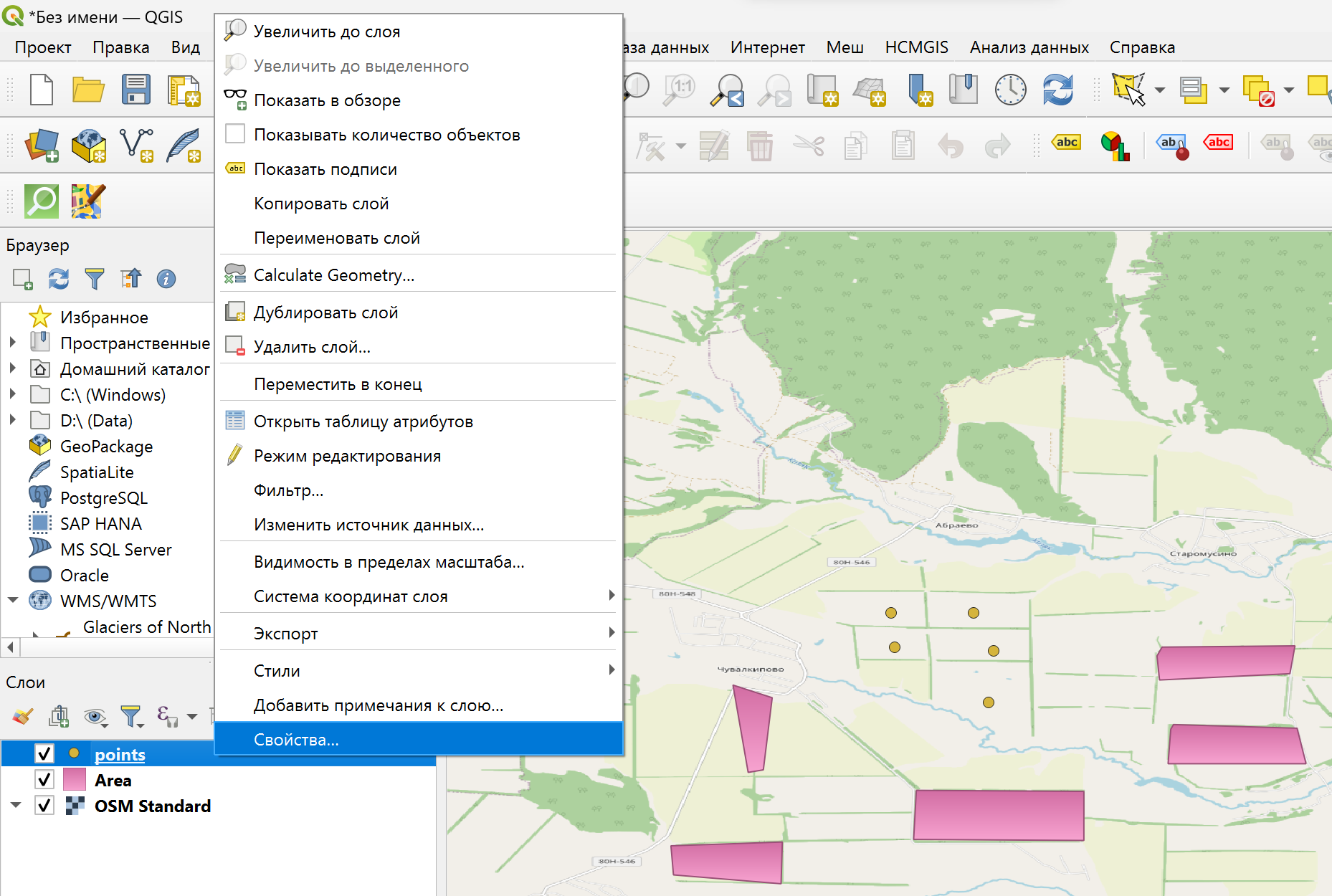
2) В открывшемся окне “Свойства слоя” выберите пункт “Диаграммы”. Здесь вы увидите, что по умолчанию выбран пункт “Без диаграммы” в верхнем поле, а все остальные атрибуты неактивны.
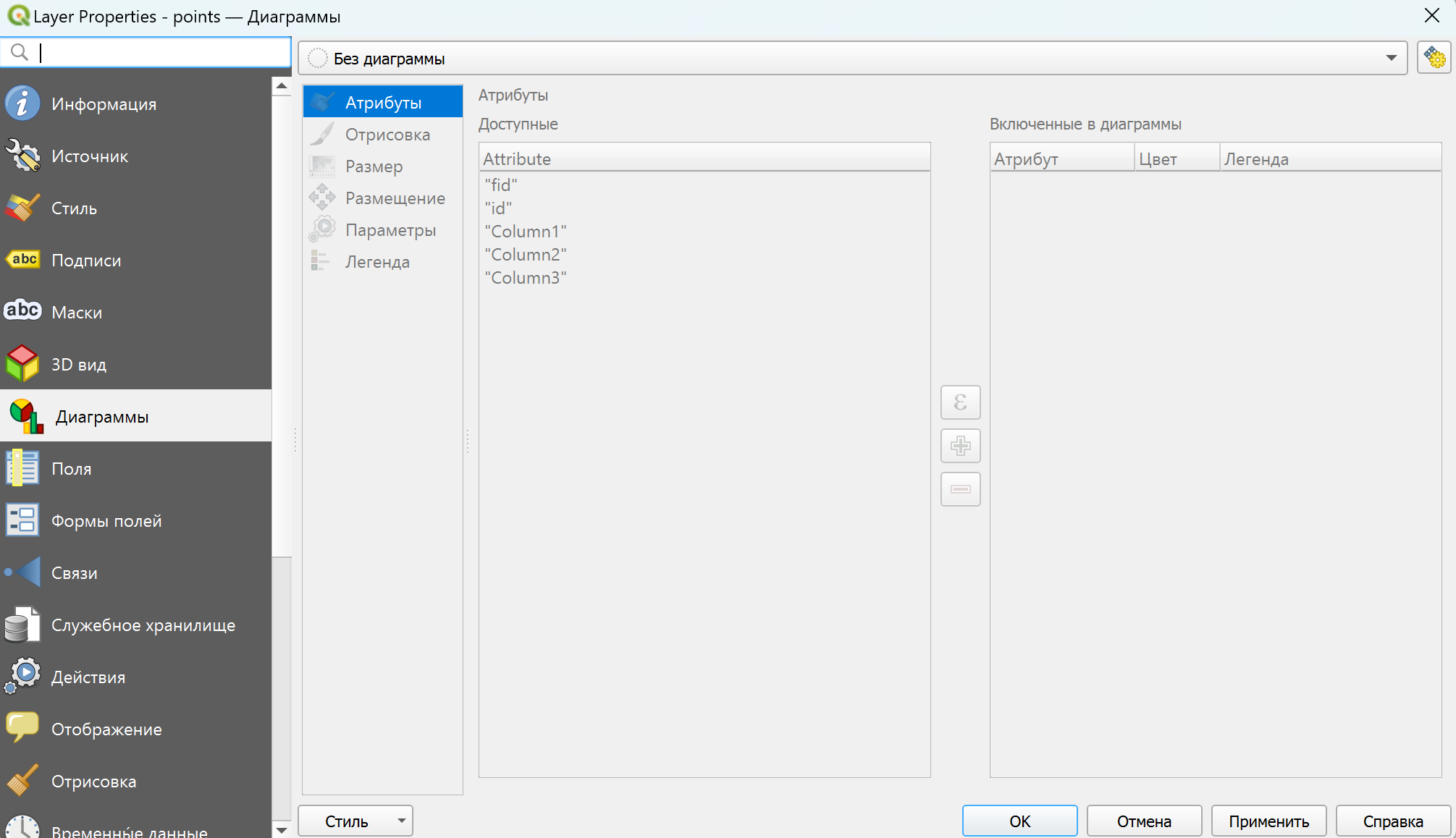
3) Если нажать на верхнее поле, увидим выпадающий список диаграмм. Выберем из списка нужный формат:
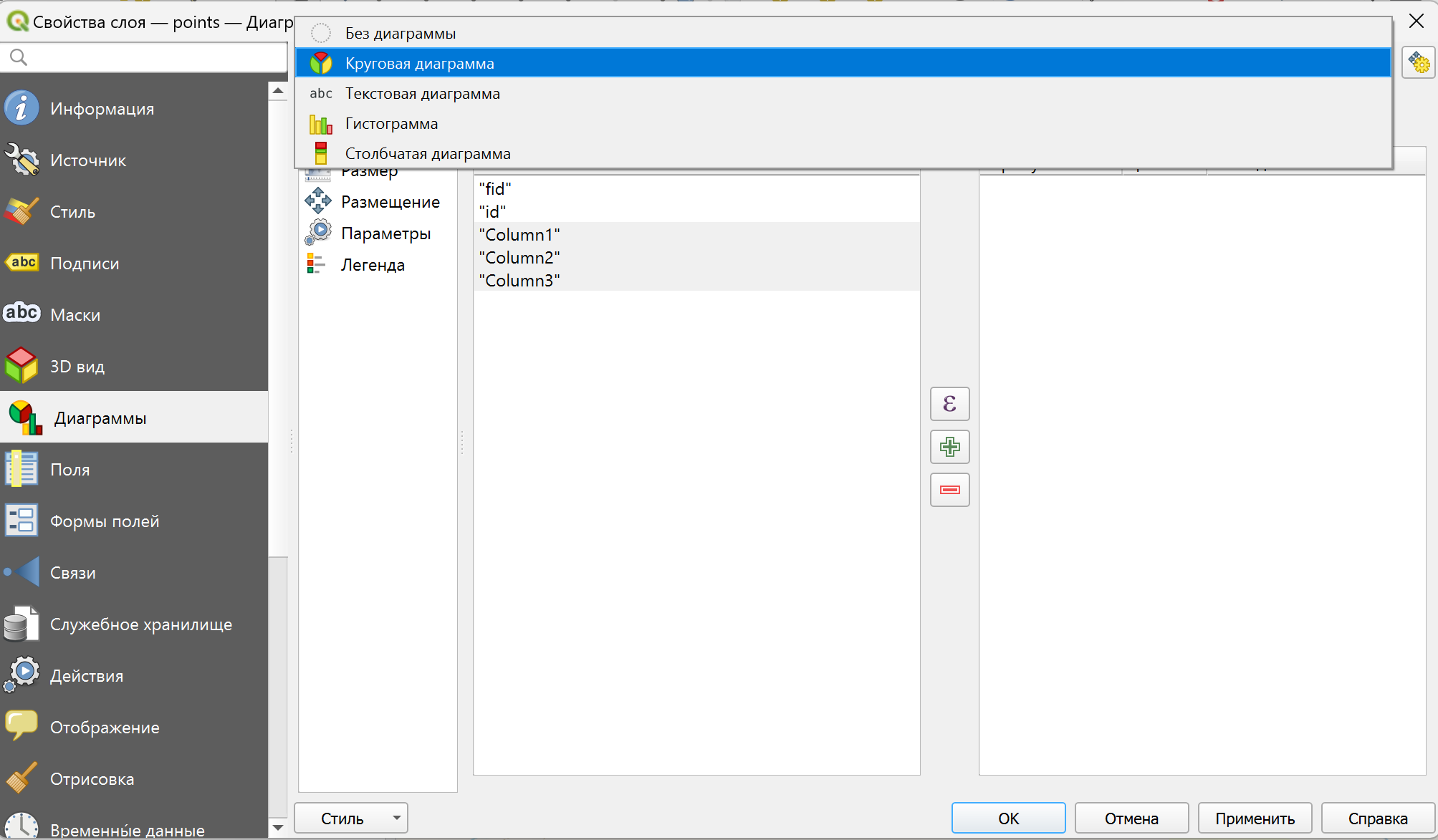
4) Когда мы определились с форматом, выберем данные, которые будут отображаться на диаграмме. В примере мы выбрали круговую диаграмму — список атрибутов слоя стал активным. Выбираем нужные столбцы данных в колонке “Доступные” и нажимаем на кнопку “Добавить выбранные атрибуты”.
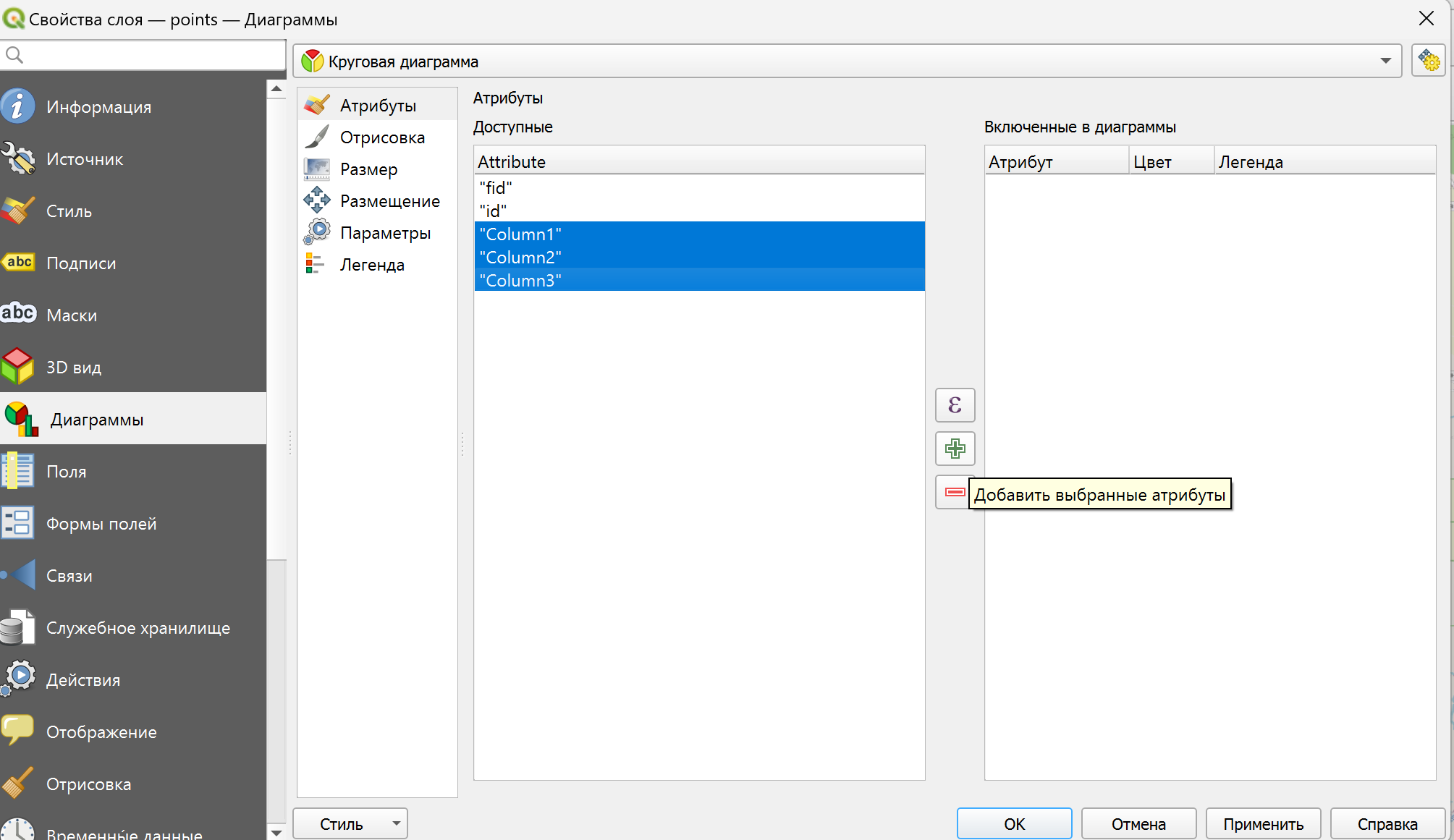
5) После того, как мы добавили выбранные атрибуты, они перенесутся в правую колонку “Включенные в диаграммы”. Нажав на каждый атрибут, мы можем дать название в Легенде и поменять цвет.
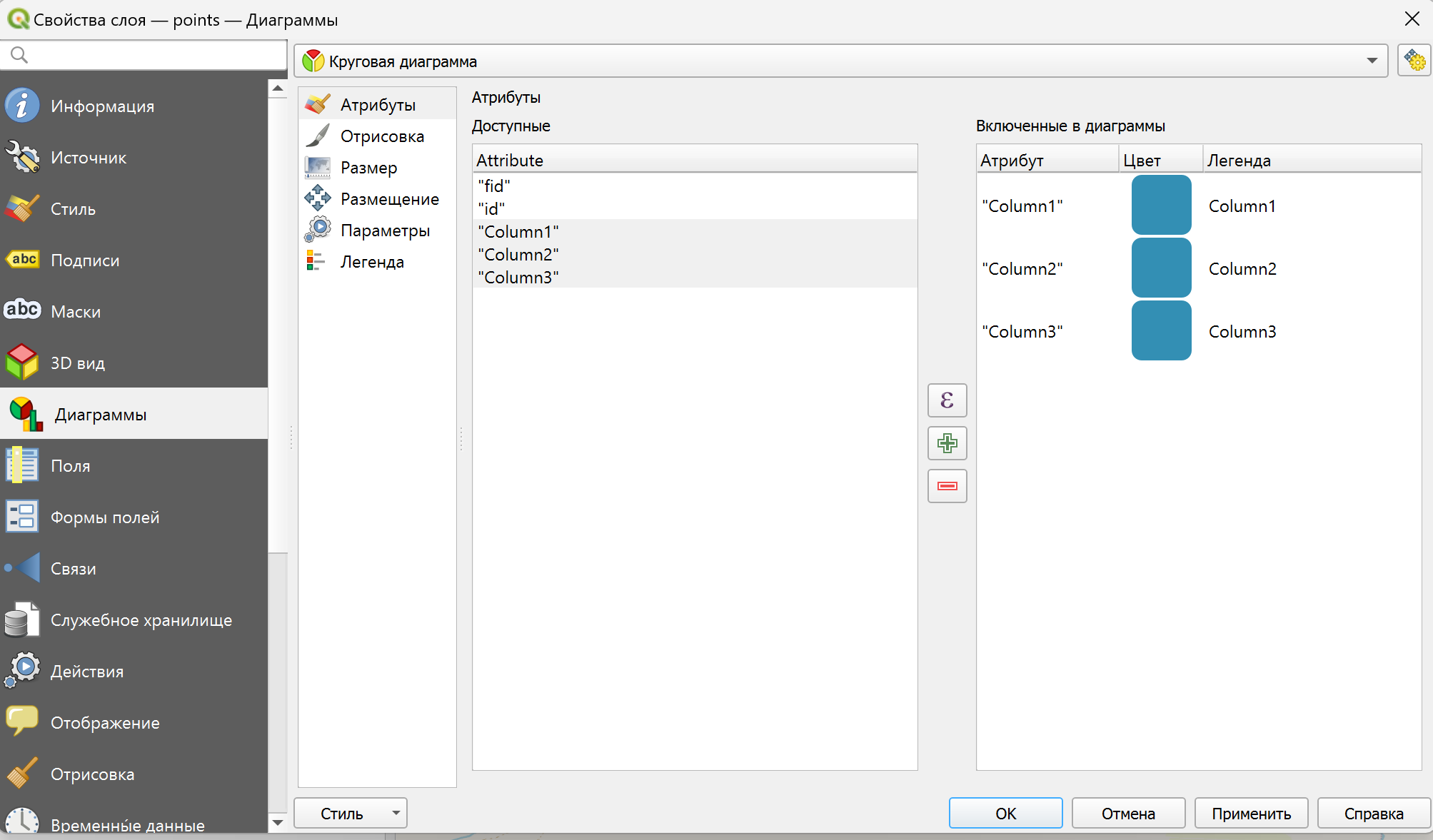
6) Кроме настроек самих атрибутов, в левой колонке окошка можно настроить отрисовку, размер, размещение и другие параметры диаграммы.
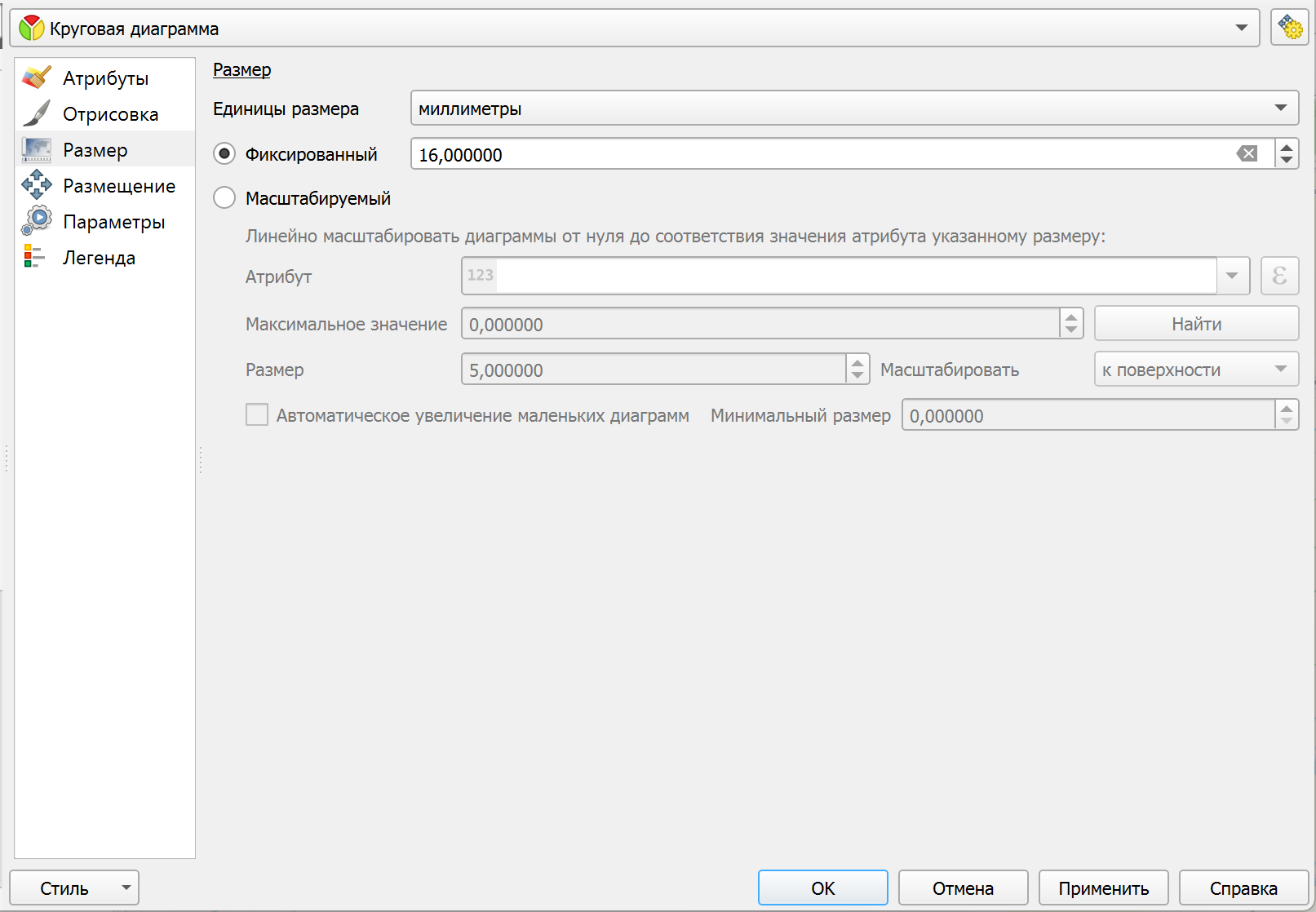
7) После того, как мы настроили все так, как нужно, нажмем на кнопку “Применить”.
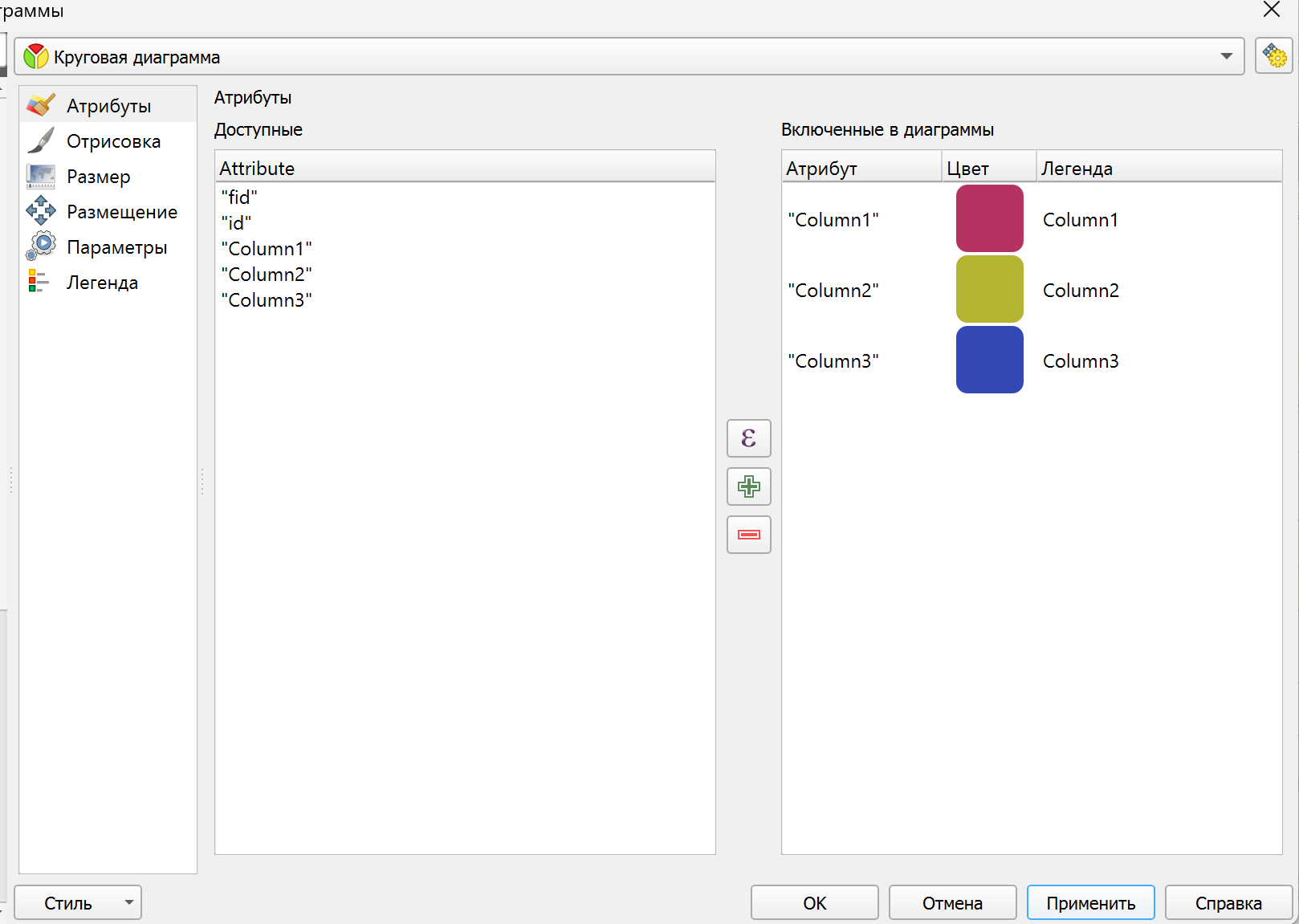
8) Теперь диаграммы добавлены непосредственно на карту.
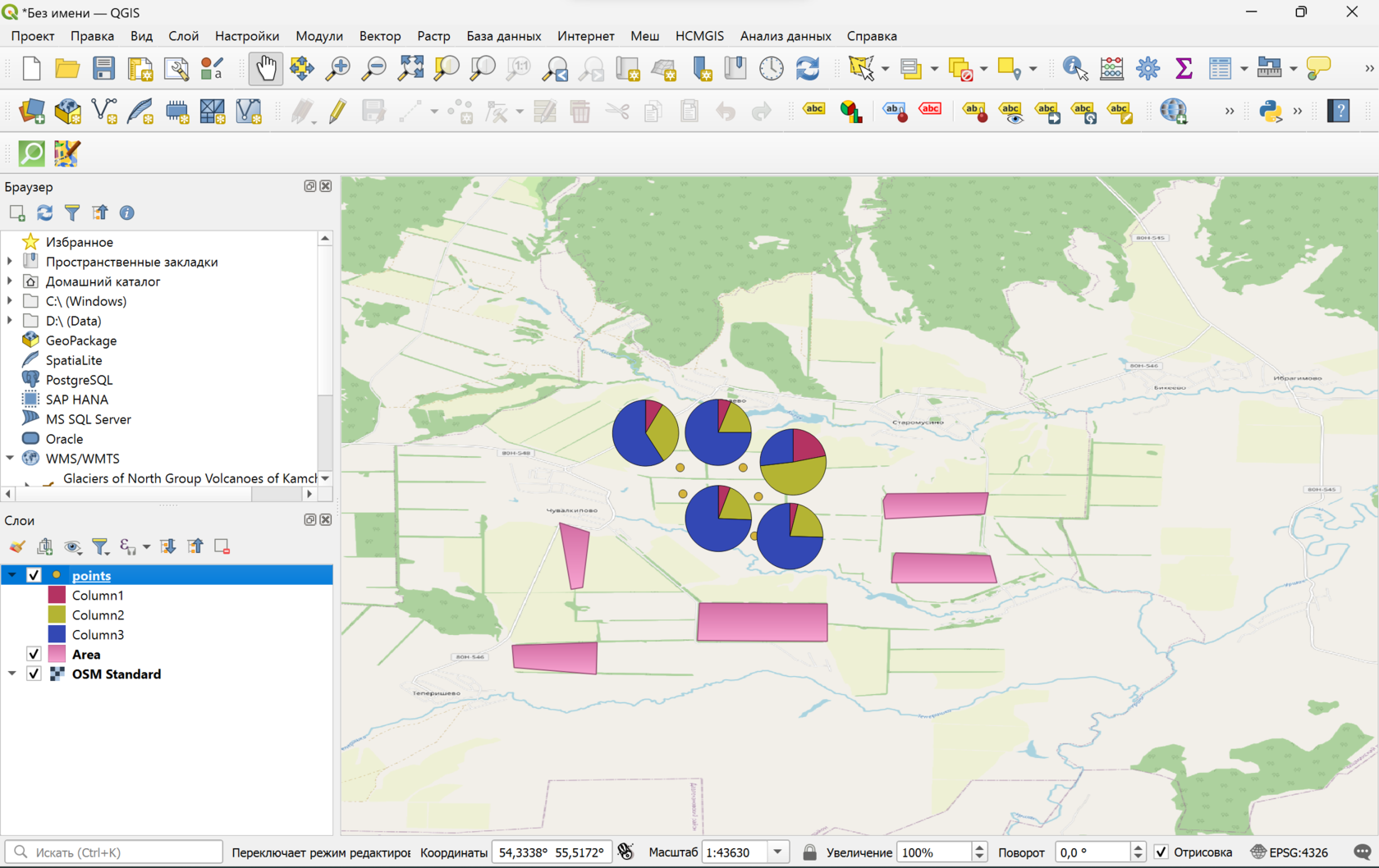
Диаграммы в QGIS с помощью плагина “Data Plotly”
Этот способ подходит для того, чтобы вставлять диаграммы и графики в макете отдельно от карт.
1) Для того, чтобы начать создавать диаграммы, установим в QGIS плагин “Data Plotly”. Для этого в верхней панели меню откроем “Модули” и выберем “Управление модулями”.
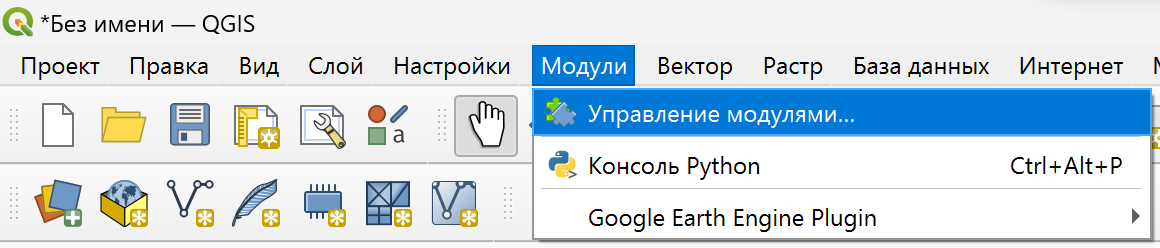
2) В открывшемся окне “Модули” нажмите на строку поиска и наберите название нужного плагина, в нашем случае это “Data Plotly”. Нажмите на кнопку “Установить модуль”:
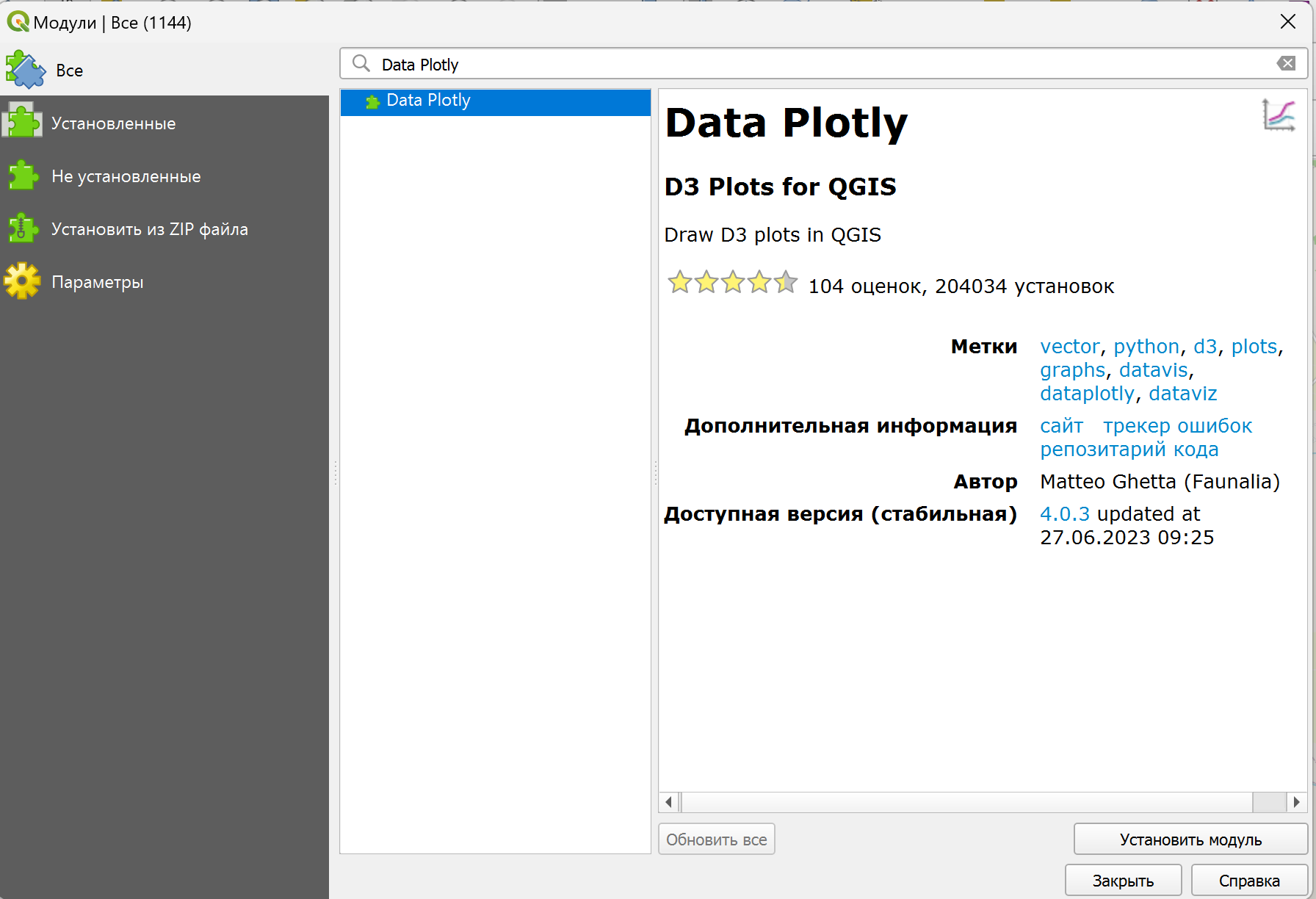
3) Теперь нам необходимо создать макет, где мы будем создавать карты и диаграммы. Для этого в верхней панели меню выберите “Проект” – “Создать макет”. В открывшемся окошке “Создать макет” дайте название макету или оставьте его пустым (название будет сгенерировано автоматически).
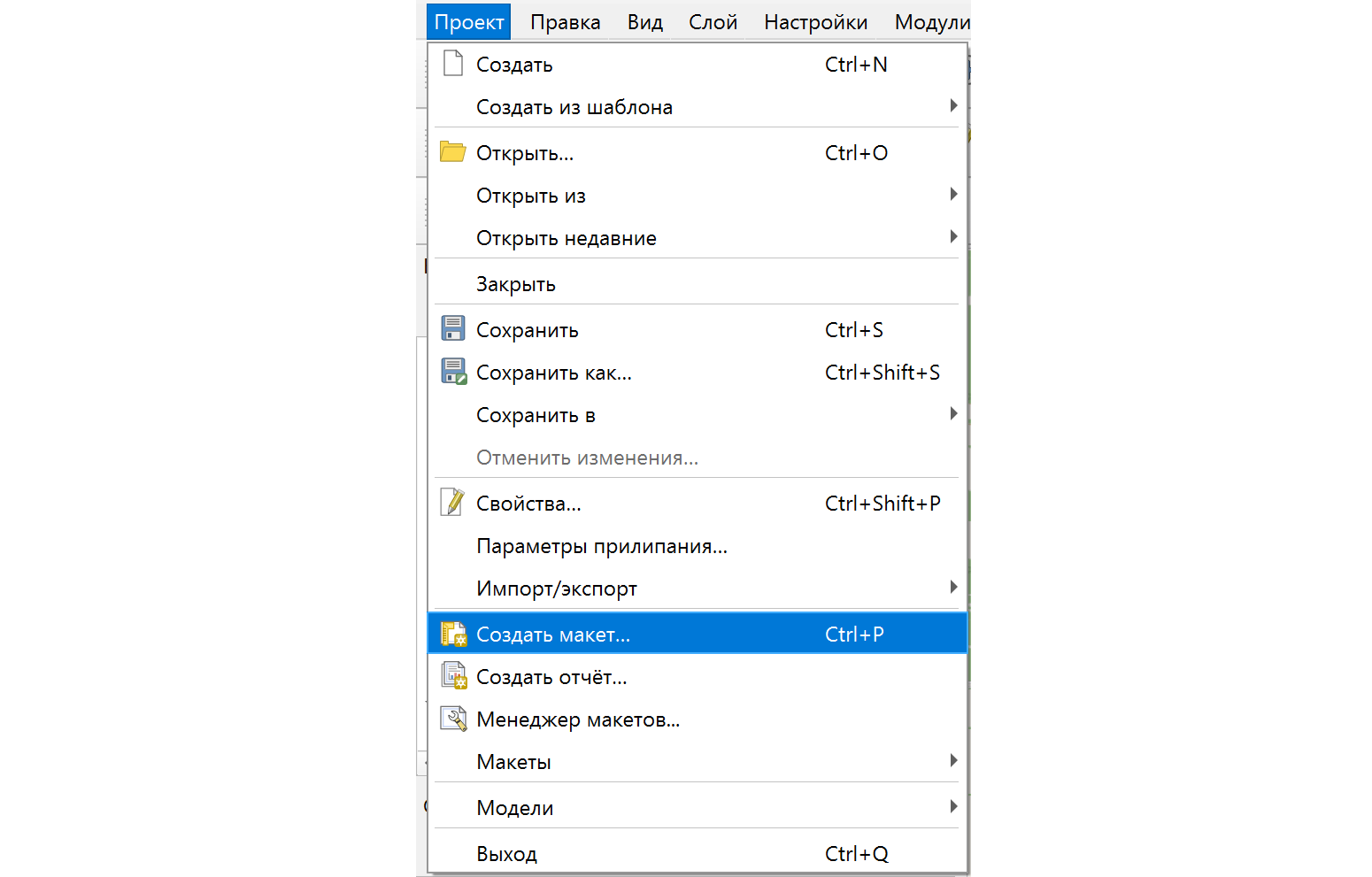
4) Далее для добавления графика или диаграммы в левой панели инструментов макета выберите инструмент “Добавить Plot Item”

5) Разместите элемент на странице вашего макета. В правой панели в окне “Элементы” выберите “Plot Item” (вы можете переименовать, чтобы при добавлении нескольких графиков не запутаться). Далее в нижней панели откройте “Свойства элемента”, выберите поле, которое создается по умолчанию — “scatter” (рассеивание), и нажмите на кнопку “Setup Selected Plot” (настроить выбранную диаграмму).
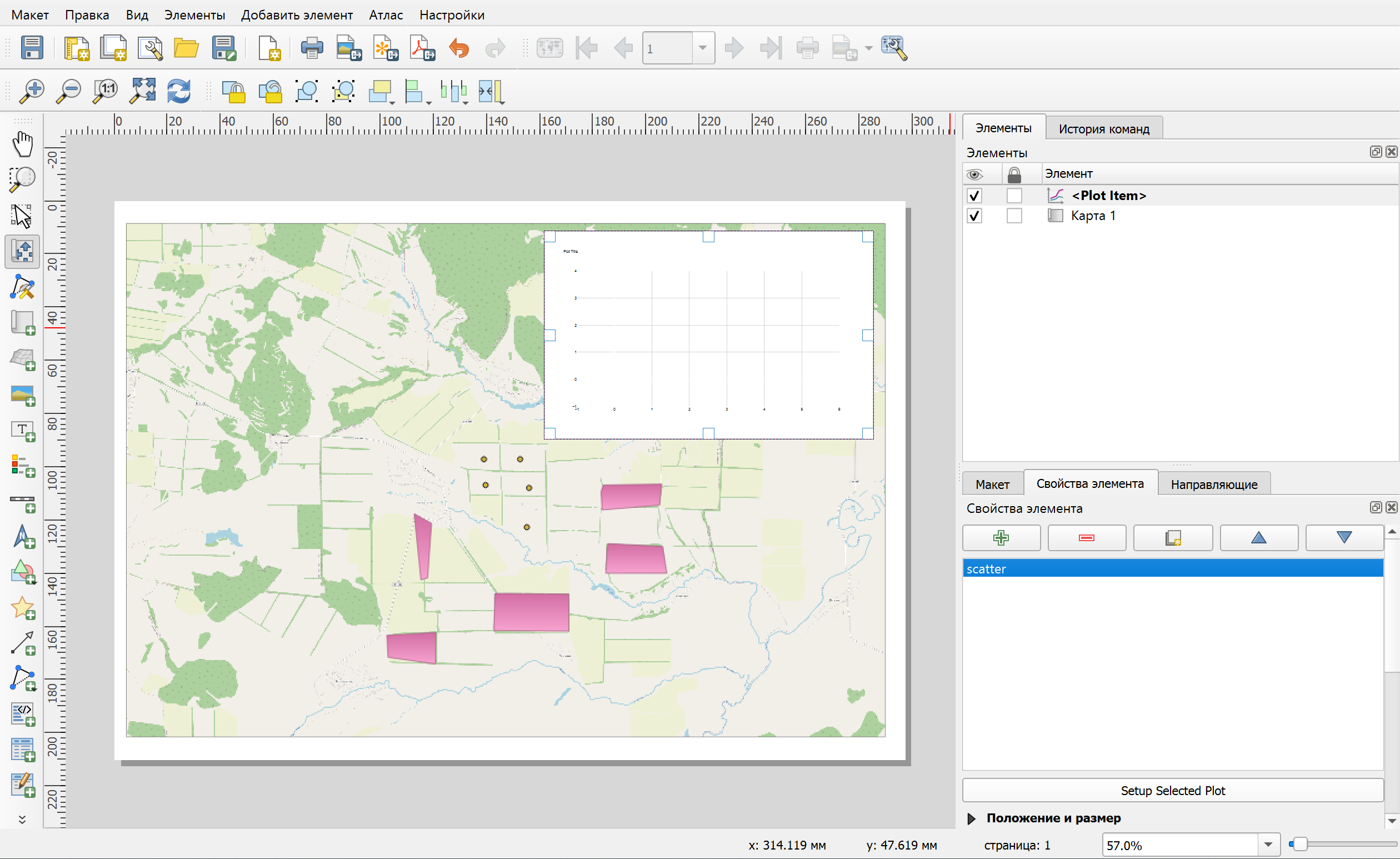
6) В открывшемся окошке вы можете выбрать тип диаграммы в поле “Plot type” из обширного списка. Выберите нужный вам тип.
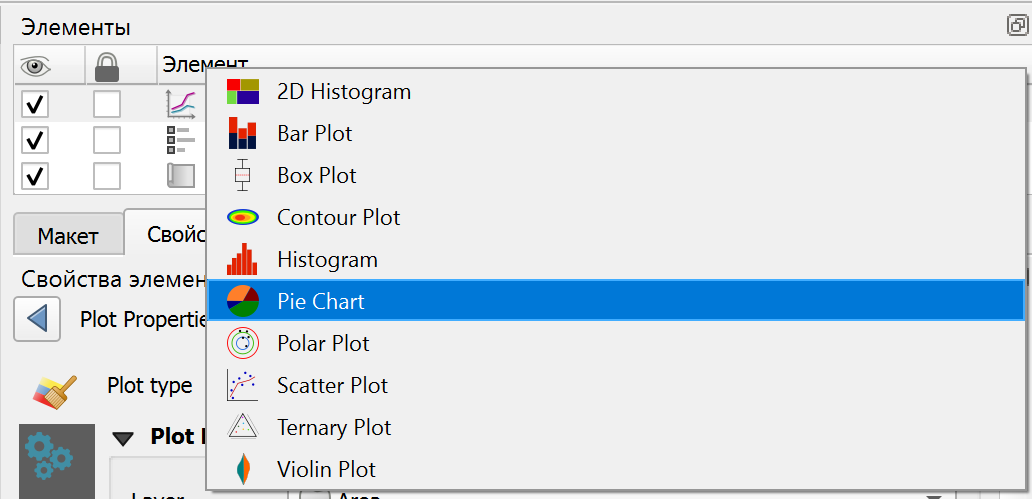
7) Ниже в параметрах диаграммы “Plot Parameters” в поле “Layer” выберите слой с данными, которые нужно показать, а также можно указать привязанную карту, если карта размещена на странице макета вместе с диаграммой. В полях “Grouping field” (поле группирования) и “Y field” (поле y) необходимо указать колонки нужных данных.

8) В свойствах “Properties” можно дать название легенде, применить цвета обводки, настроить прозрачность и т.д. Эти настройки будут меняться в зависимости от типа диаграммы. На нашем примере мы добавили два типа диаграммы с разными данными.
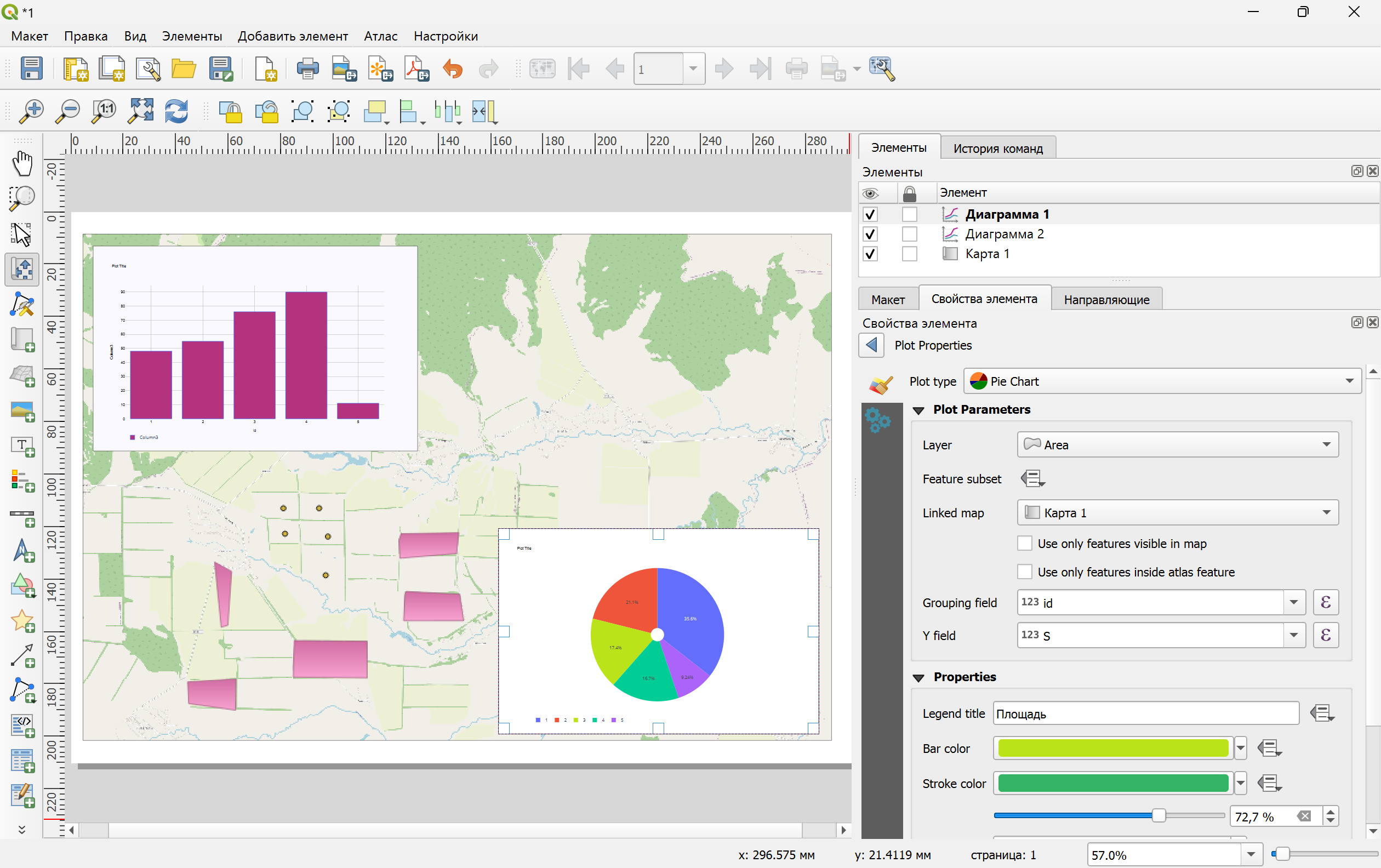
Работать с диаграммами через Data Plotly будет удобнее,если вы добавите на главной странице проекта на правой стороне панель “DataPlotly”. Созданные диаграммы будут расположены на правой панели и вы можете работать с ними и другими данными, не заходя в макеты.
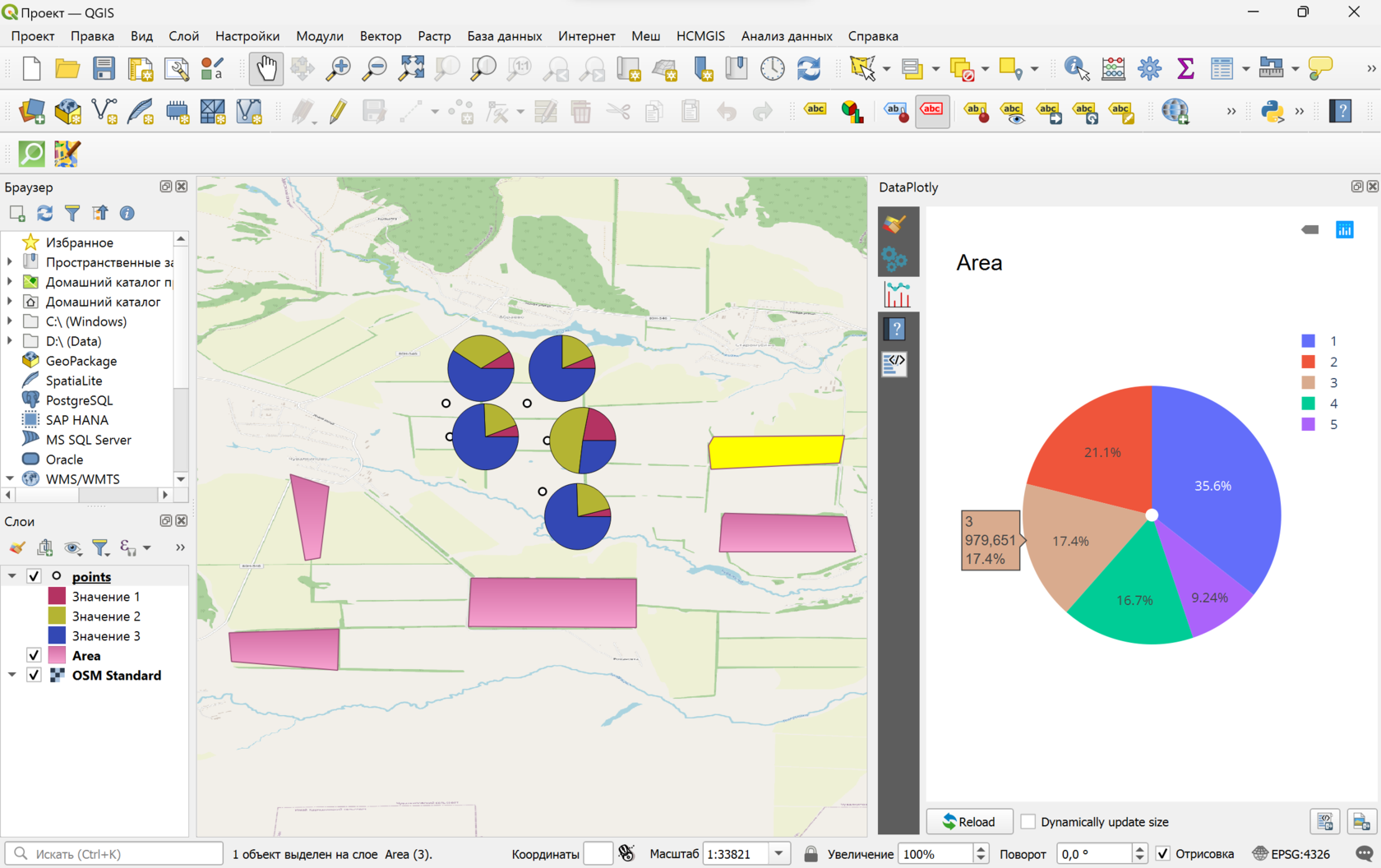
Учтите, что внешний вид всех функций QGIS, их названия и свойства могут зависеть от версии программы.
Источники:
Материал подготовила Алия Кутуева