Время прочтения: 5 минут
Сложность: для тех, кто уже ориентируется в QGIS и знает, что такое ЦМР и как менять стили слоев.
Версия QGIS на скринах: 3.36
Это статья для тех, кто любит 3D-эффекты на карте и хочет узнать больше про интересные трюки визуализации в QGIS. Мы продолжаем вдохновляться работами Джона Нельсона для создания интересных карт и сделаем эффект тумана на карте с теневым рельефом.
Эффект тумана на карте можно сделать для того, чтобы передать особенности погоды и условия местности. Он также добавит теневому рельефу реалистичность, сглаживая резкие тени. А если вы хотите создать особенную атмосферу на своей карте с теневым рельефом, то эффект тумана может придать карте более мистический или сказочный вид.
Ниже один из вариантов конечного результата, а в конце статьи есть и другие примеры результата с описанием, как их получить.

Источники и необходимые слои
Как появился этот метод
Картограф Джон Нельсон, которого мы не раз уже упоминали в блоге, вдохновился стилями швейцарского картографа Эдуарда Имхофа, а особенно оттенками и атмосферой его рельефа. Он попытался повторить стиль Имхофа в ArcGIS и поделился в своем блоге экспериментами. Там он показал, как стилизовать рельеф в полупрозрачную дымку, напоминающую технику сфумато, которая сглаживает резкие края.
Дэвид Джордан в своем блоге воспроизвел этот эффект в QGIS, но уже не копировал оттенки с карт Имхофа, а добавил реализма, используя космоснимки как подложку.
Мы повторили этот метод в QGIS, добавив к нему советы по оформлению и конкретные комбинации для разной атмосферы :) Но если вам интересна тема оформления 3D-рельефа, обязательно почитайте оригинальные статьи Джона и Дэвида.
Что понадобится
- Цифровая модель рельефа (ЦМР). Для карты крупного масштаба можно скачать ее через плагин SRTM Downloader, а для мелкого — взять Blue Earth Bathymetry на сайте Тома Паттерсона. Для статьи использованы только эти два источника, но вы можете выбрать любую другую модель рельефа.
- Базовая карта. Подключите подложку с помощью плагинов QuickMapServices (QMS) или HSCMGIS. Выберите в верхней панели меню "Интернет" — QuickMapServices — поиск в QMS — в поиске наберите нужный вам слой и нажмите на "Добавить". В шагах ниже использован ESRI Imagery, но в дополнительных примерах есть также Bing и спутниковый снимок Landsat с EarthExplorer
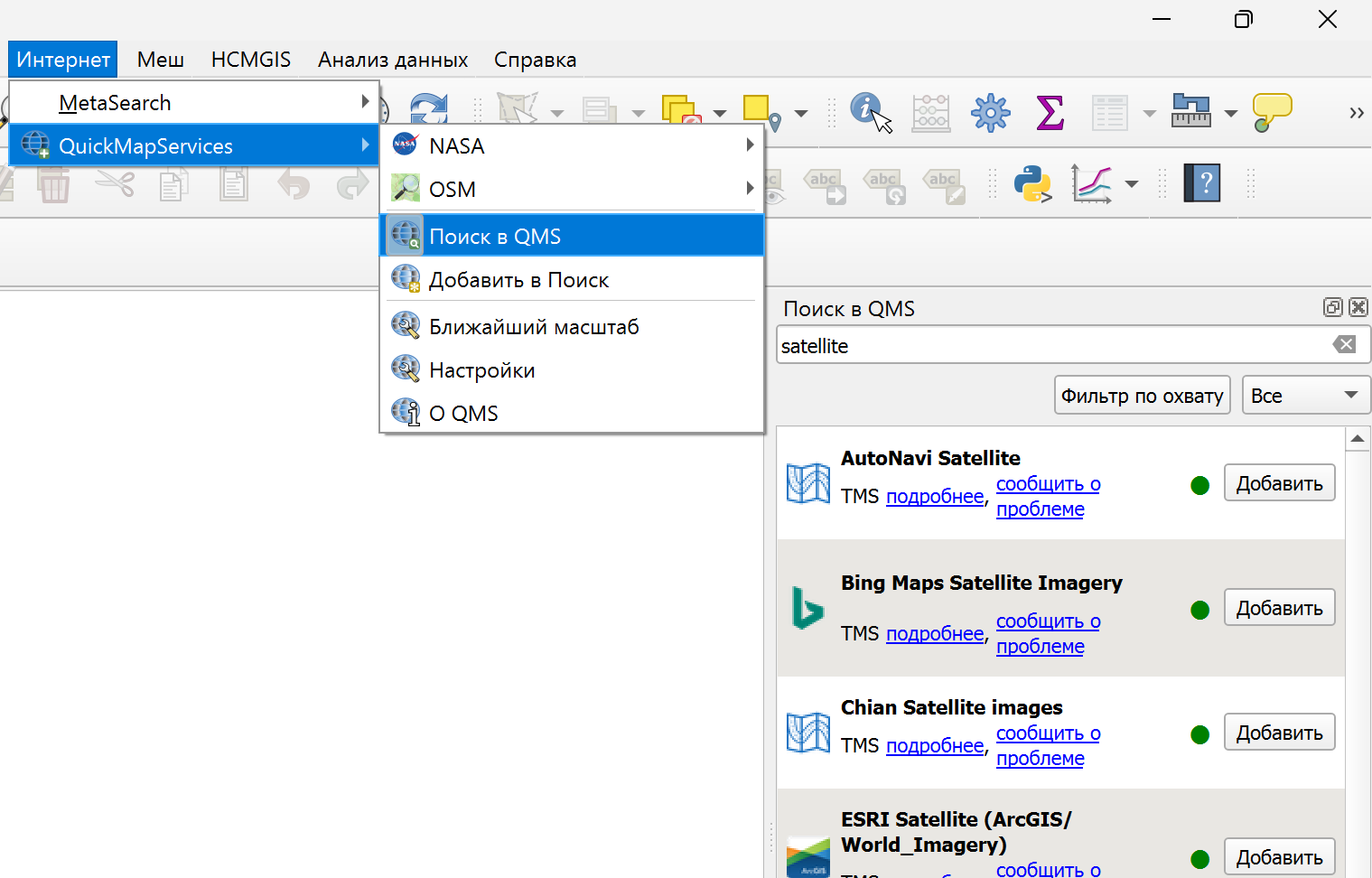
Создаем теневой рельеф
Для создания тумана на карте нам нужно будет настроить два слоя: теневой рельеф и сам слой с эффектом тумана. Здесь мы кратко опишем создание теневого рельефа, а более подробно про теневой рельеф в QGIS читайте в отдельной статье.
Создаем объемный рельеф
- Подгрузите базовую карту и слой ЦМР. Щелкните правой кнопкой мыши на слой ЦМР и откройте свойства слоя. Выберите раздел "Стиль" — в этом разделе в поле "Изображение" нужно выбрать тип "Теневой рельеф".

- В этом же окне выберите высоту и азимут. Хорошие варианты могут получиться, если проставить высоту 35 градусов, а азимут 300 градусов, но для каждого ландшафта есть свои удачные значения. На примере с фрагментом Уральских гор азимут равен 75 градусов — так долины не скрыты под тенями гор. Нажимаем на "ОК", и теневой рельеф готов.
- Если ваша карта получилась слишком темной, снизьте в настройках значение в поле "Масштабирование по Z" — в случае проекции EPGS:3857 на скриншоте оно равно 0,005 (если интересно, что все это значит, читайте статью про то, как работает Z-factor и как выбирать его значения). А еще можно менять яркость и контраст.

- Стандартный вариант — выбрать для теневого рельефа режим смешивания "Умножение" и оставить подложку без изменений. Если мы в разделе "Отрисовка" оставим у рельефа режим смешивания "Обычный", как на скриншоте выше, тогда нам нужно будет добавить базовую карту поверх теневого рельефа и задать режим смешивания "Умножение" в ее настройках. Разницы между этими подходами почти нет, но это дает возможности для некоторых дополнительных экспериментов.
Теневой рельеф готов!
Добавляем на карту туман
- Чтобы создать туман, нам нужно продублировать этот же слой ЦМР: нажмите правой кнопкой мыши на слой — выберите пункт "Дублировать слой". Новый слой можете переименовать в "Туман", чтобы не запутаться. Поставьте его выше слоя теневого рельефа.
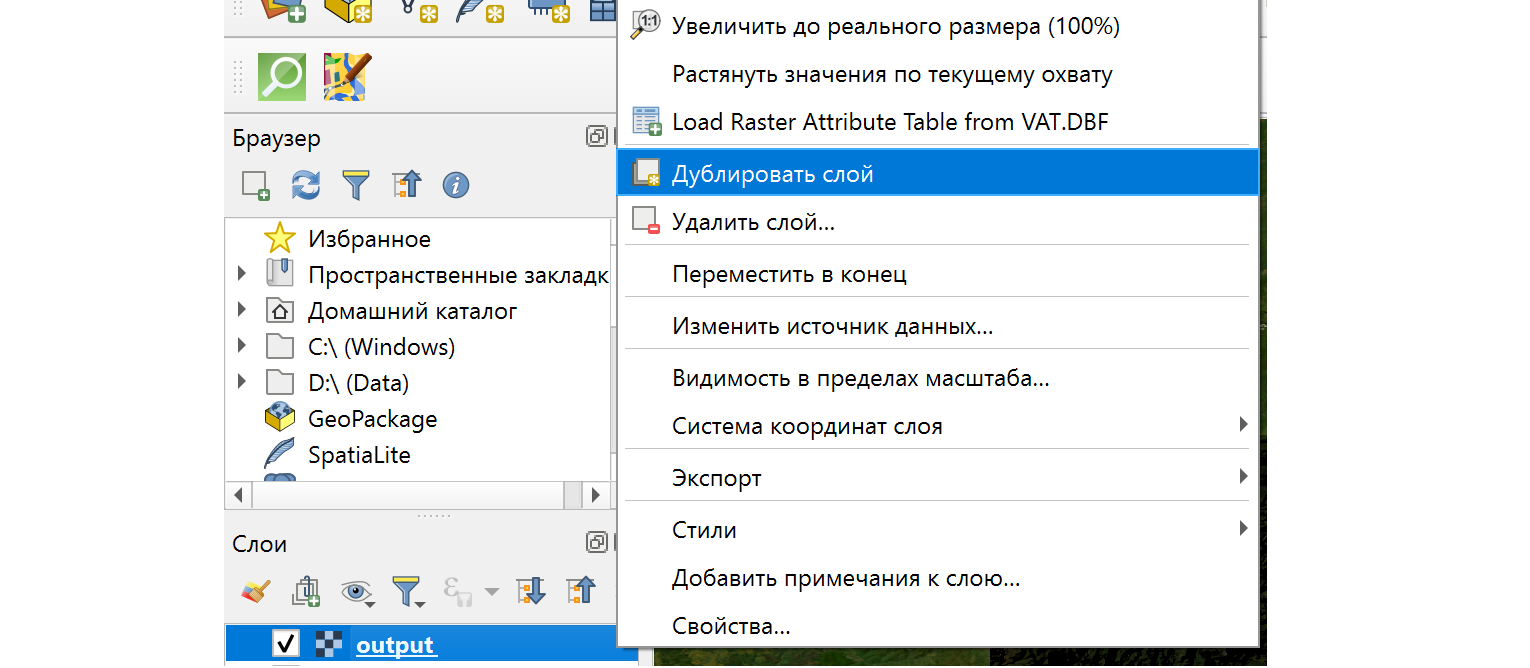
- Откройте свойства нового слоя "Туман" и в разделе "Стиль" в поле "Изображение" выберите тип "Одноканальное псевдоцветное".
- Теперь самое интересное: цвета. Нажмите на поле "Цветовой ряд" в открывшемся окне "Выбрать градиент", и вы увидите множество цветов вдоль градиента, которые нужно настроить. В простом варианте оставьте здесь только два. Для этого нажмите на каждый и кнопкой Delete удаляйте цвета между "Цветом 1" и "Цветом 2".


- Теперь нам необходимо настроить всего два цвета. Нажмите на поле "Цвет 1" (левый градиент) и установите значения цвета вашего тумана. Цвет может быть любым, но если сомневаетесь, попробуйте набрать в поле "код HTML" светло-серые оттенки "#c4dee6" или "#aac1c8". Здесь можно также изменить непрозрачность до 75%.

- "Цвет 2" (правый цвет градиента) настраивается так же, только непрозрачность установите 0%. Теперь оба цвета настроены корректно.

- Закройте окно "Выбрать градиент" и в окне "Свойства слоя" нажмите "ОК". Теперь на нашей карте есть эффект тумана!

Если туман получился слишком плотным, можем изменить общую прозрачность слоя в окне "Свойства слоя", в разделе "Непрозрачность". Можно еще установить значение "нет данных", чтобы в определенных значениях не было тумана.
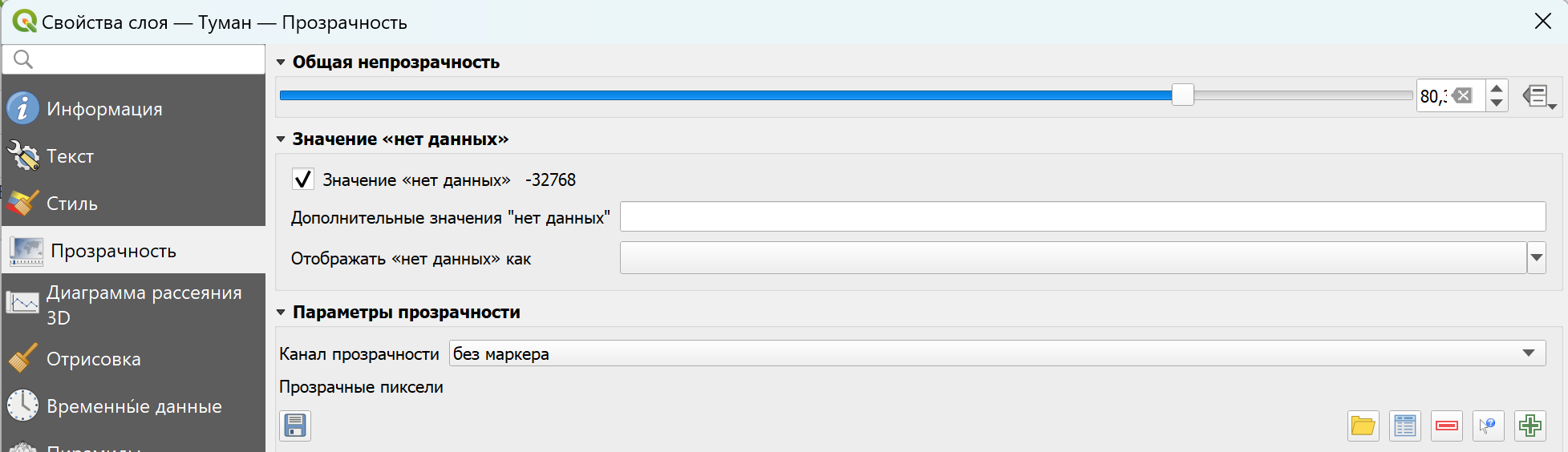
Еще один совет: добавляйте опорные точки в градиенте и лучше управляйте тем, на каких значениях туман более густой.


Меняем эффекты
Это всего лишь быстрая и простая карта. Есть много других возможностей улучшить туман, сделать его более мистическим или наоборот реалистичным.
Результат зависит от:
- базовой карты, которую вы выбрали;
- режимов смешивания — и для теневого рельефа, и для тумана, и для базовой карты;
- оттенков тумана.
Поиграйте с цветом слоя тумана и его непрозрачностью, поменяйте настройки яркости нижнего слоя отмывки. Можно даже взять по две копии базовой карты, две копии теневого рельефа и две копии тумана — на каждой из копий своя прозрачность и режимы смешивания. В результате у вас получится необычная карта!
Чтобы продемонстрировать, вот три примера с примерными настройками.
Пример 1 — простой и естественный

Туман: зеленый туман #a5dab6, непрозрачность 50%
Подложка: космоснимок Landsat, композит в натуральных цветах, режим смешивания "Умножение"
Рельеф: SRTM, теневой рельеф с параметрами как на скринах выше, но яркость +20, а контраст -10.
Подложка: космоснимок Landsat, композит в натуральных цветах, режим смешивания "Умножение"
Рельеф: SRTM, теневой рельеф с параметрами как на скринах выше, но яркость +20, а контраст -10.
Пример 2, он же мистический пример с обложки

Туман 2: минимумы подсвечены голубым #22e2e5
Туман 1: равномерная дымка #d5a89f, непрозрачность слоя 40%
Подложка 2: копия слоя ниже
Подложка 1: Bing Satellite. РС "Умножение", непрозрачность слоя 85%, добавлена яркость и насыщенность
Рельеф 2: SRTM, копия слоя ниже, но РС "Умножение" и непрозрачность 66%
Рельеф 1: SRTM, РС "Обычный", азимут 75, непрозрачность 100%
Туман 1: равномерная дымка #d5a89f, непрозрачность слоя 40%
Подложка 2: копия слоя ниже
Подложка 1: Bing Satellite. РС "Умножение", непрозрачность слоя 85%, добавлена яркость и насыщенность
Рельеф 2: SRTM, копия слоя ниже, но РС "Умножение" и непрозрачность 66%
Рельеф 1: SRTM, РС "Обычный", азимут 75, непрозрачность 100%
Пример 3 — для разнообразия мелкомасштабный

Туман от 0 до 100 м непрозрачность 60%, а дальше постепенно снижается в высоту
Рельеф Blue Earth Bathymetry, непрозрачность 60%, высота 45, азимут 345, РС "Умножение"
Подложка ESRI Imagery — РС "Обычный", непрозрачность 75%
Рельеф Blue Earth Bathymetry, непрозрачность 60%, высота 45, азимут 345, РС "Умножение"
Подложка ESRI Imagery — РС "Обычный", непрозрачность 75%
Пробуйте новое, не стесняйтесь экспериментировать с оттенками, прозрачностью и режимами смешивания! В любой ситуации можно просто дублировать слой, поменять его режим смешивания, прозрачность, яркость/контраст/оттенок, и это сделает картинку интереснее. Главное — сохраняйте проект на удачных комбинациях, чтобы легко их воспроизвести :)
Материал подготовили Алия Кутуева и Юлия Федорова