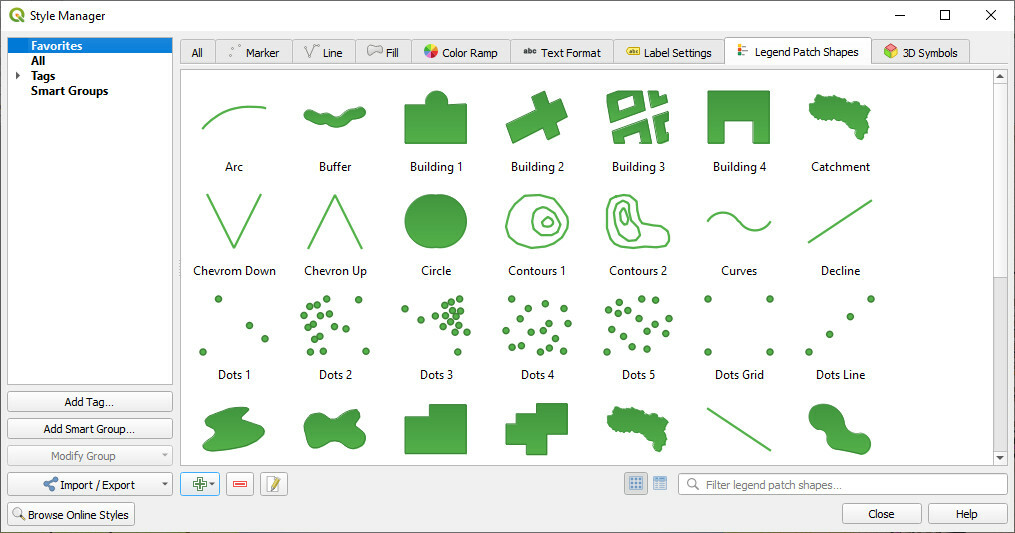Время прочтения: 4 минуты
Сложность: для тех, кто умеет работать в макете в QGIS и редактировать векторные объекты.
Легенда карты — это список или таблица условных обозначений на карте с разъяснением их значения. Цель легенды – объяснить читателю, что представляют собой символы на карте. По умолчанию в QGIS линейные объекты и полигоны отобразятся как прямые линии и прямоугольники, но если вы создадите свой уникальный символ элемента для легенды, вы сделаете ее интересной и, возможно, более понятной.
В этой статье расскажем о нескольких способах менять формы символов легенды, чтобы сделать карты интереснее. Если применить нестандартные формы, то можно превратить хорошую карту в произведение искусства (главное — не переборщить).
Первый способ — меняем линии через генератор геометрии
1/ В окне Макет (Главное меню QGIS – Проект – Макет) добавляем легенду: "Добавить элемент" — "Добавить легенду". Кликнем на нее, в правой панели в свойствах элемента выберем вкладку "Свойства объекта" и снимем флажок "Автообновление".
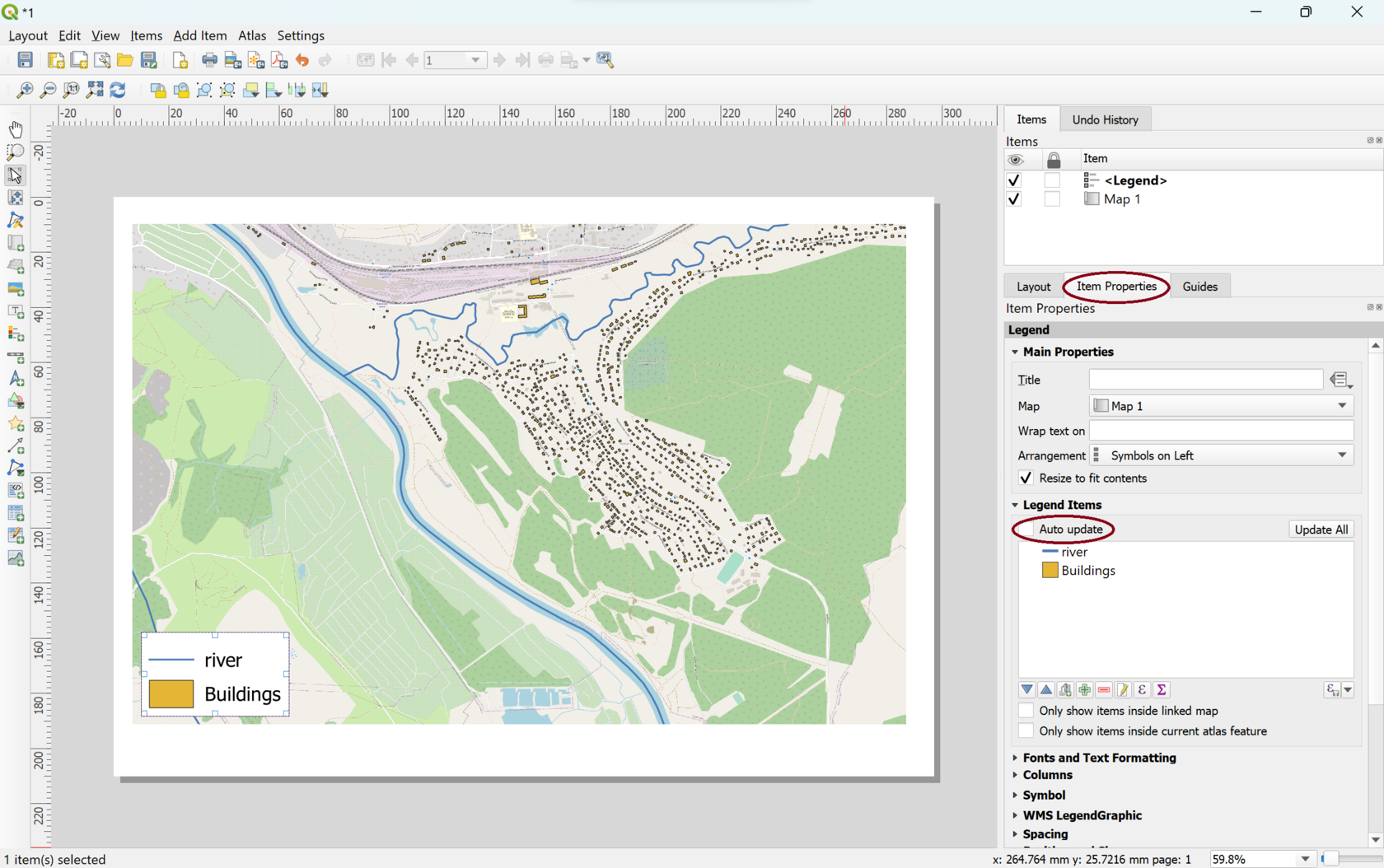
2/ Дважды щелкнем на символ реки. Появится окно свойств легенды ("Legend Item Properties") — отметьте галочкой "Пользовательский знак" (“Custom Symbol”).
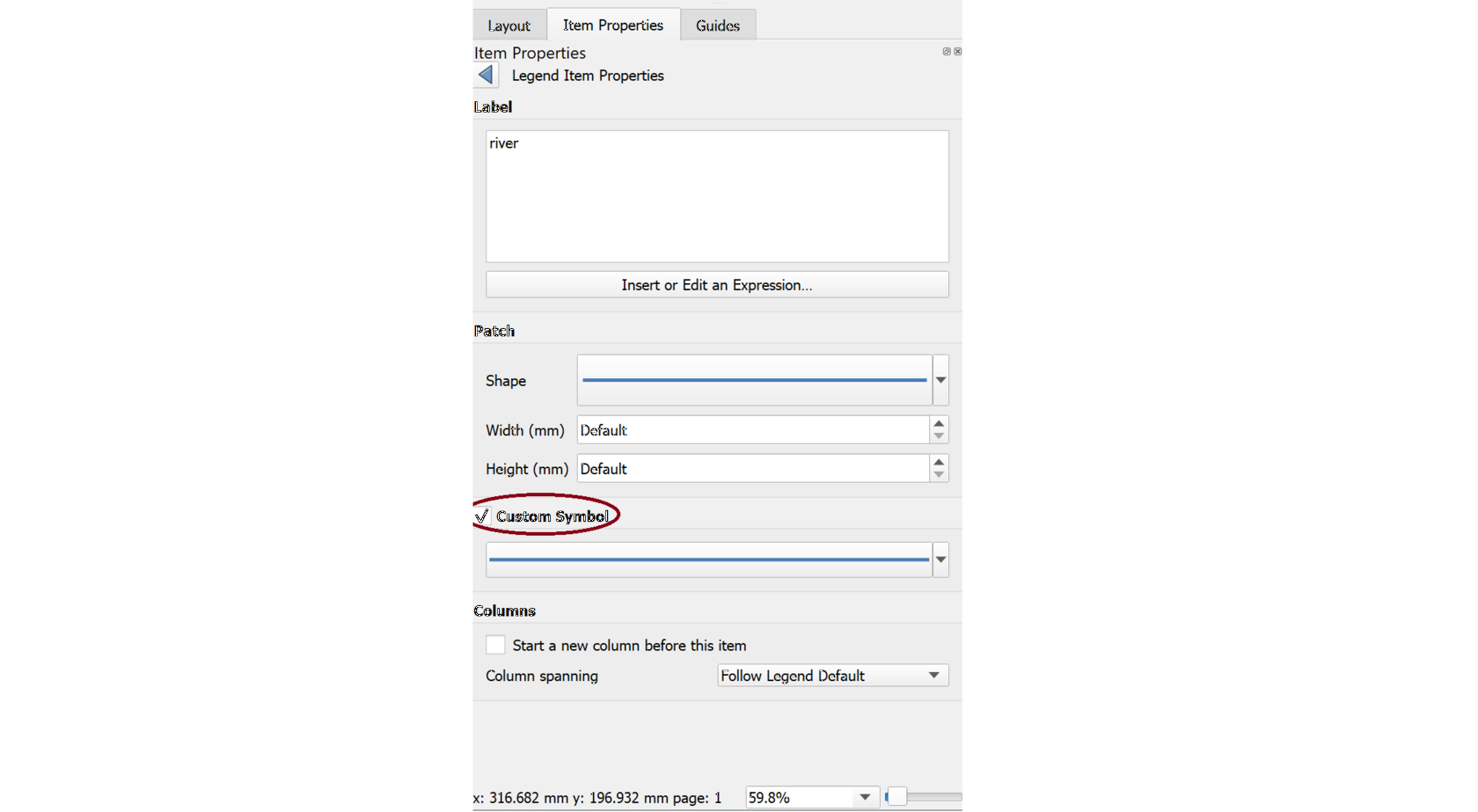
3/ Щелкните на поле с линией и в открывшемся окне “Настройки символа” выберите символ волнистой линии. Измените цвет линии в опции “Color”.
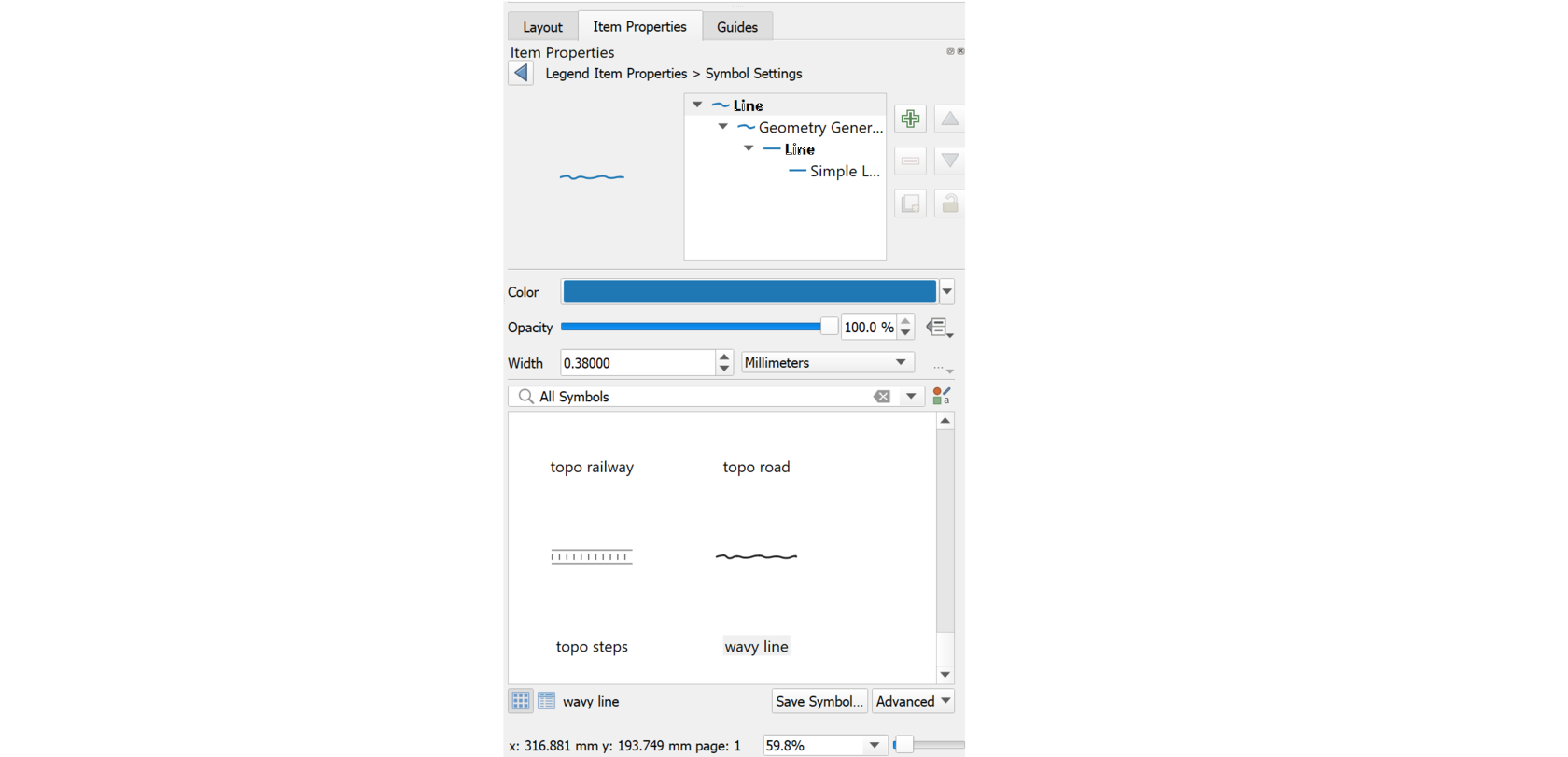
4/ Чтобы еще больше изменить символ волнистой линии, выберите под символом линии "Генератор геометрии", как на рисунке ниже. Затем в синтаксисе геометрии меняйте переменные min_wavelength, max_wavelength, min_amplitude, max_amplitude и seed — так волнистая линия в легенде будет меняться.
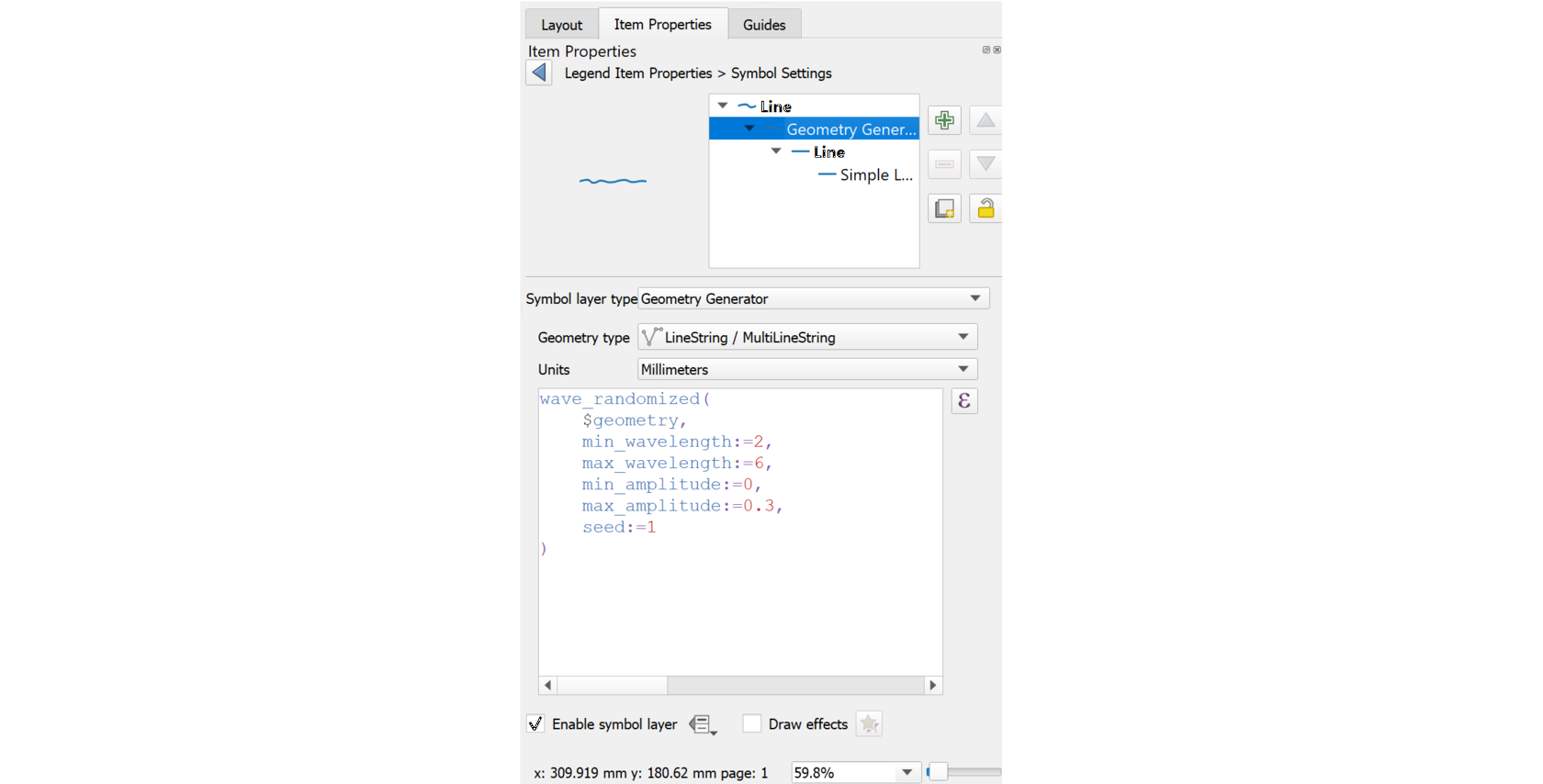
Способ второй – скачиваем готовые символы легенды
Из Менеджера стилей в QGIS можно управлять символами легенды – создавать формы для значков точек, линий и полигонов. По умолчанию в этом окне не будет интересных вариантов, но можно установить готовые элементы легенды.
Готовые символы легенды создают другие пользователи QGIS, и они находятся в свободном доступе для всех желающих. В коллекции открытых стилей есть 30 готовых элементов, которые включают в себя формы легенды для слоев полигонов, линий и точек. Скачиваем их на странице Legend Patch Styles.
Как их установить:
1/ Нажмите на кнопку "Управление стилями" на верхней панели QGIS и выберите вкладку "Подмены условных знаков" (“Legend Patch Shapes”).

2/ В левом нижнем углу нажимаем кнопку Импорт/Экспорт и открываем окно импорта элементов.
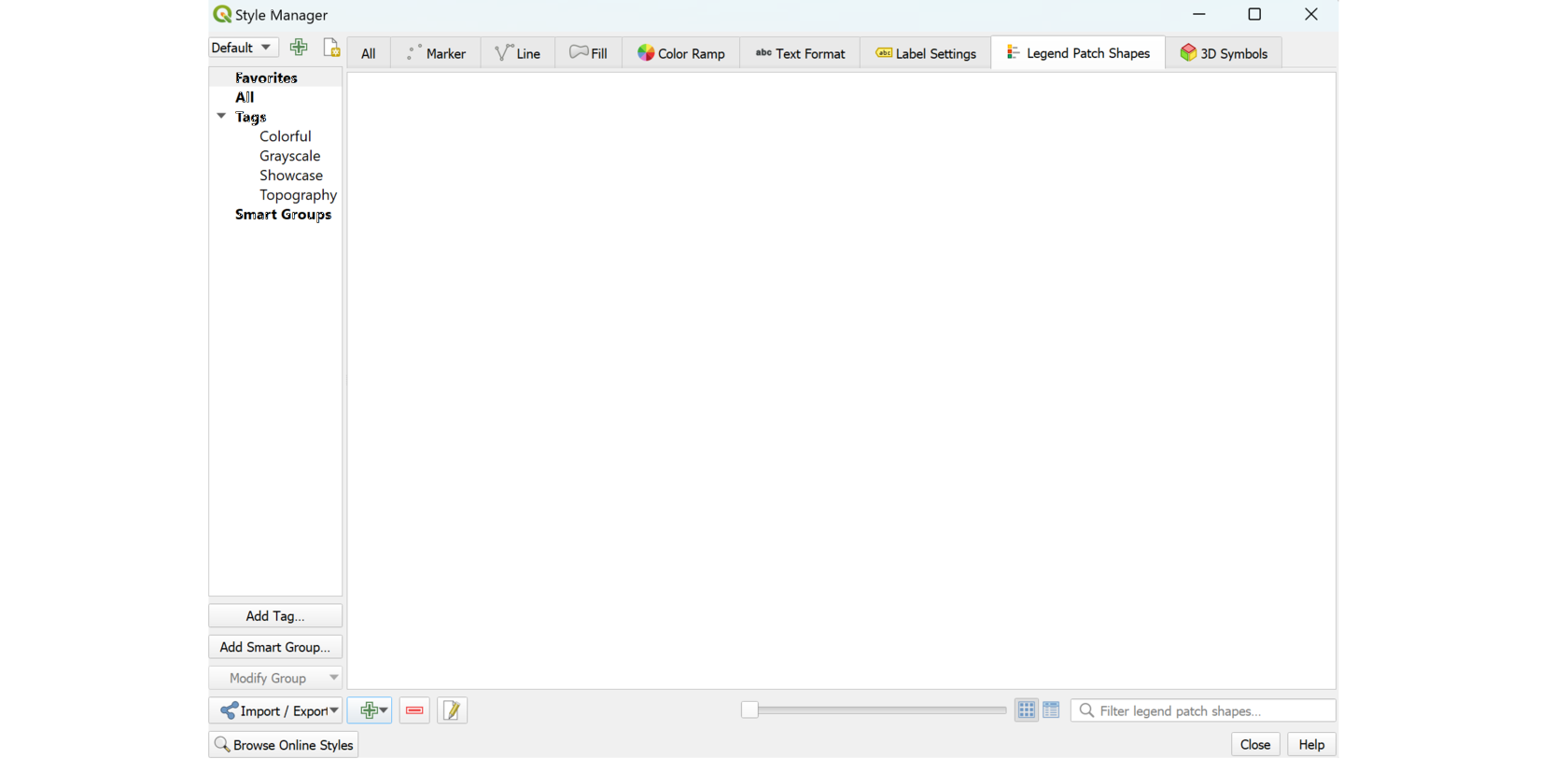
3/ Прописываем путь до нужного файла XML, который мы скачали из коллекции .
4/ Если вы не хотите импортировать готовые теги, нажмите на чекбокс “Do not import embedded tags”. Здесь же можно добавить собственные метки.
5/ Нажимаем на кнопку “Select All” (Выбрать все) — Импорт.
4/ Если вы не хотите импортировать готовые теги, нажмите на чекбокс “Do not import embedded tags”. Здесь же можно добавить собственные метки.
5/ Нажимаем на кнопку “Select All” (Выбрать все) — Импорт.
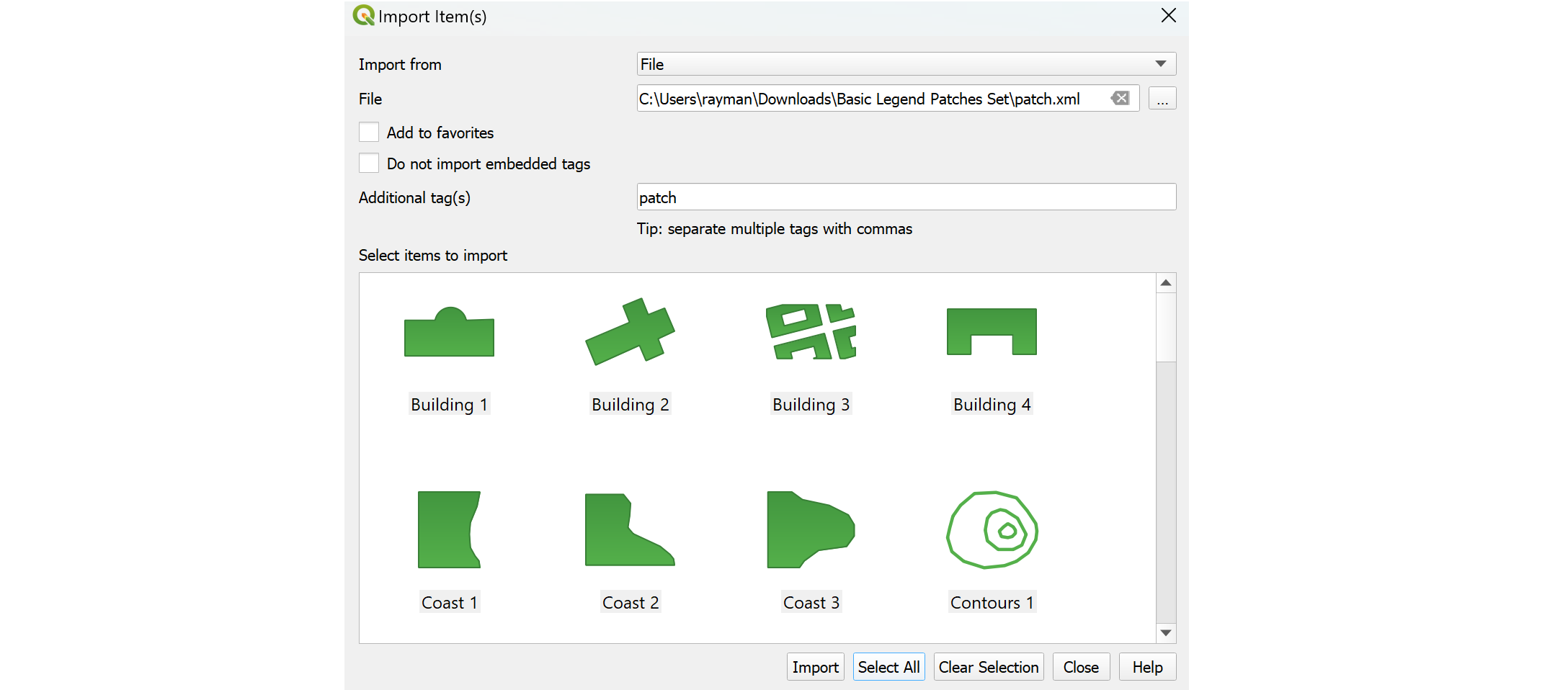
Теперь применяем скачанные символы легенды:
1/ Вернемся к Макету и выберем объект "Легенда".
2/ На вкладке "Свойства объекта" находим раздел "Элементы легенды" (Legend Items). Дважды щелкнем правой кнопкой мышки на слой и затем на кнопку “Форма” (Shape).
3/ Выбираем форму элемента легенды. Здесь также можно выбрать опцию “Сохранить соотношение сторон” и настроить размер элемента. Можете вручную применить нужный размер, так как геометрия значка легенды также отображается в виде выражения, и его можно редактировать с помощью менеджера стилей.
4/ Нажмите синюю кнопку "Назад" и посмотрите на новый символ легенды.
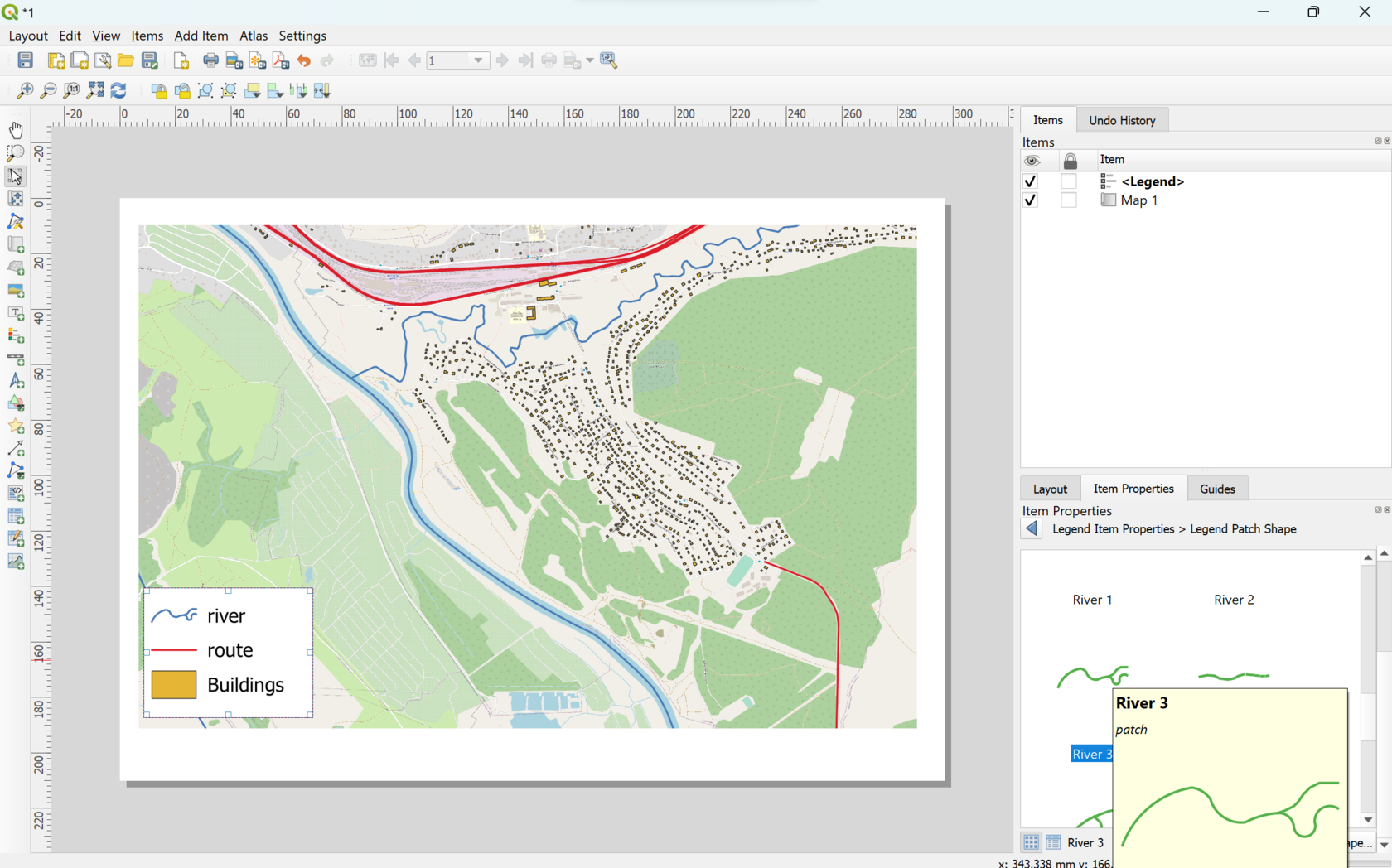
Третий способ – создание символов легенды из векторного объекта
1/ Вернитесь в основное окно QGIS. Найдите объект, который вы хотите использовать в качестве символа легенды: отдельное здание или водоем, и войдите в режим редактирования.
2/ Выделите объект с помощью инструмента "Выбрать объекты" в верхней панели инструментов.
2/ Выделите объект с помощью инструмента "Выбрать объекты" в верхней панели инструментов.

3/ На панели инструментов нажмите кнопку "Копировать объекты". Теперь можно выйти из режима редактирования.

4/ Откройте менеджер стилей и переключитесь на вкладку "Подмены условных знаков" (“Legend Patch Shapes”).
5/ Щелкните на кнопку с зеленым плюсом "Добавить элемент" и выберите соответствующую фигуру, в нашем случае — подмену заливки
5/ Щелкните на кнопку с зеленым плюсом "Добавить элемент" и выберите соответствующую фигуру, в нашем случае — подмену заливки

6/ В открывшемся окне “Новая подмена условного знака" в поле "Форма" появится выражение базовой геометрии. Удалите этот код и нажмите Ctrl + V, чтобы вставить геометрию объекта в формате wkt.
7/ Теперь необходимо отредактировать геометрию. Прокрутите страницу до самого верха и удалите все, что находится перед элементом "Polygon”, "MultiPolygon” или другой геометрической функции в зависимости от геометрии объекта. Прокрутите страницу в самый низ и удалите все, что находится после закрывающего символа “))”.
8/ Поставьте галочку в чекбоксе “Сохранить соотношение сторон".
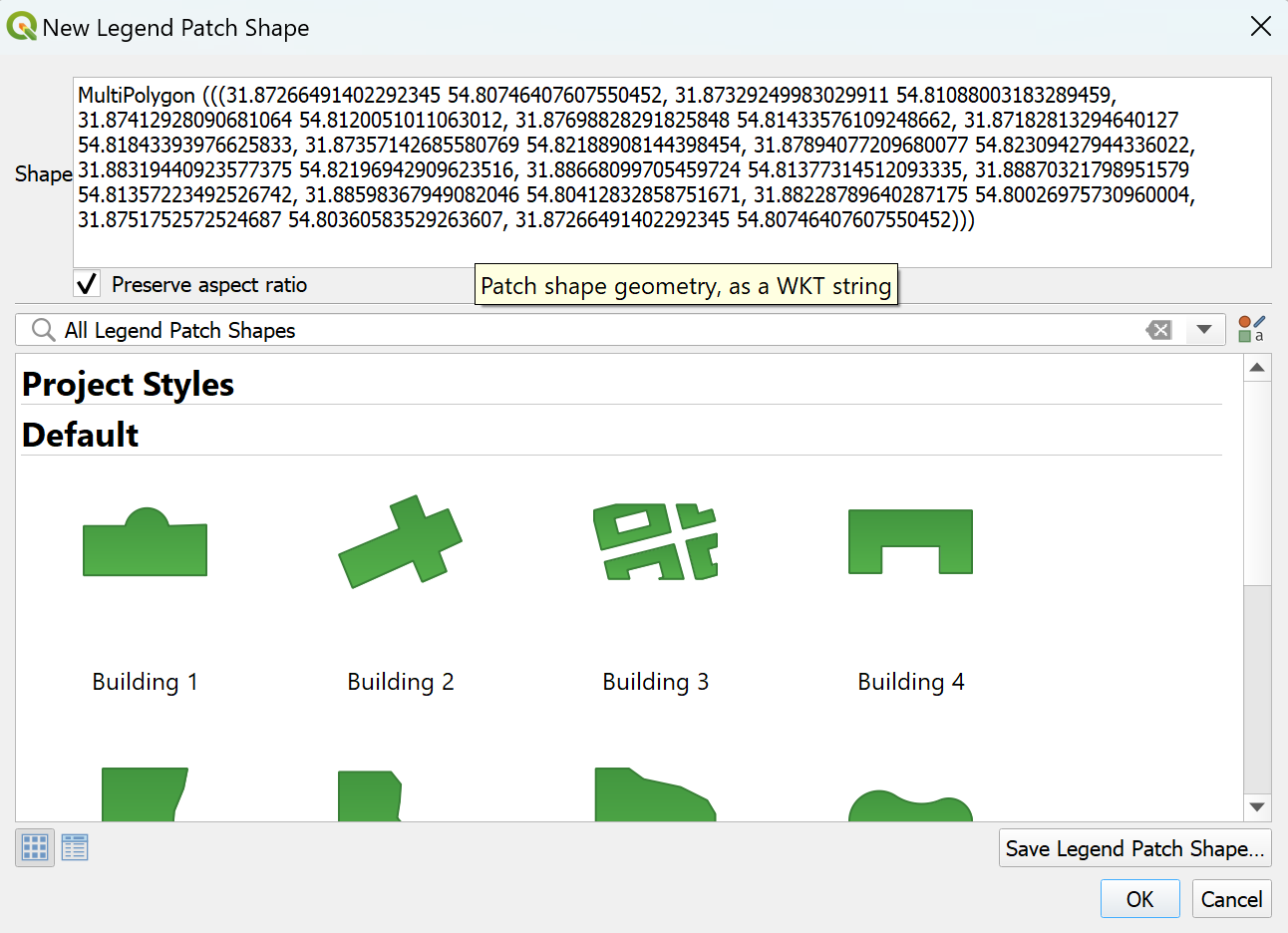
9/ После нажатия “OK” появится окно сохранения элемента, где можно дать название значку, определить метки, добавить в избранное.
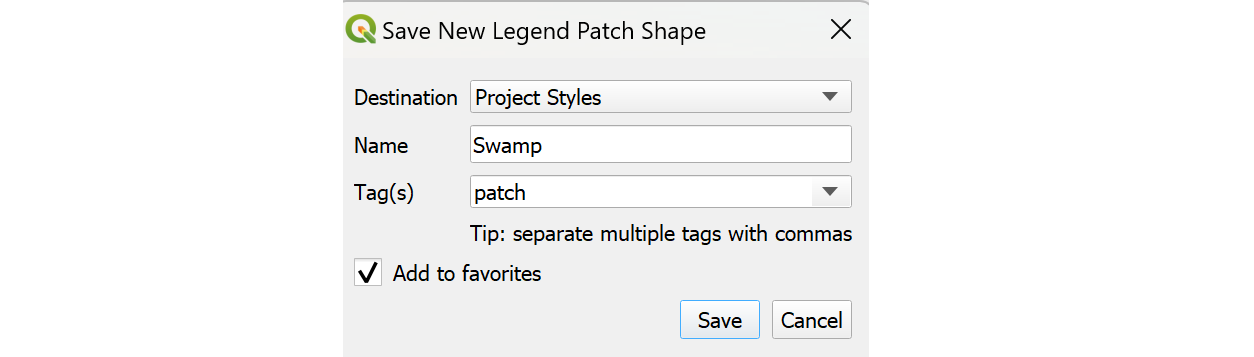
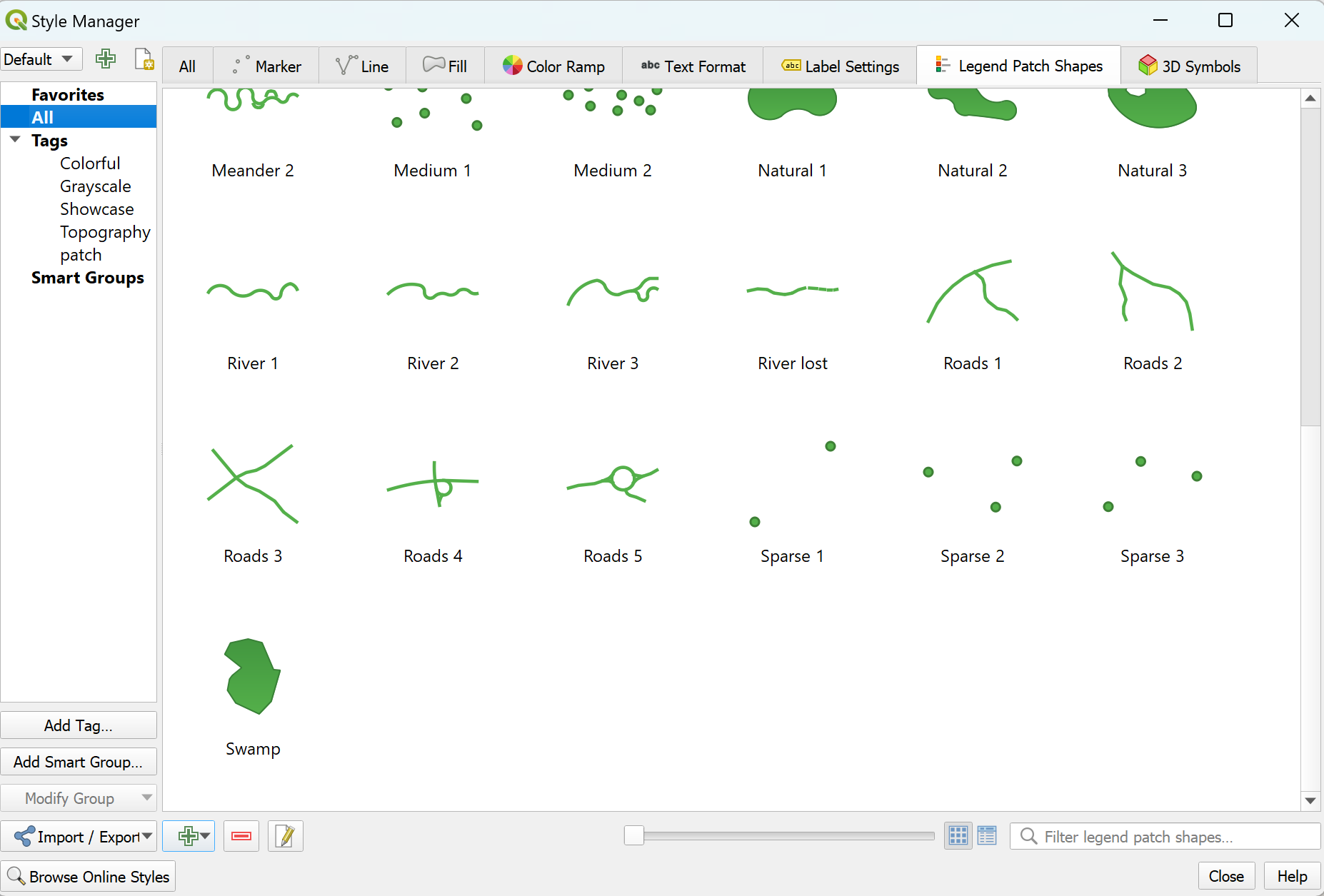
Эти шаги можно использовать для создания значков легенды из любых векторных объектов.
Источники:
1. QGIS Tips and Tricks: How to Make Curve Line Legend Symbol
2. QGIS Legend Patches
3. How to create custom geometries based on vector shapes to use on the map legend or symbology on QGIS | LUCCHESE, L. V.
2. QGIS Legend Patches
3. How to create custom geometries based on vector shapes to use on the map legend or symbology on QGIS | LUCCHESE, L. V.
Материал подготовила Алия Кутуева