Время прочтения: 5 минут
Введение
В этом туториале мы научимся с вами превращать горизонтали (контуры) в полноценную цифровую модель рельефа, которую вы сможете использовать для иных вариантов визуализации рельефа, например, с помощью Blender, у нас на сайте как раз есть материал про это.
Исходные данные
Все просто, слой с горизонталями, у которого есть в таблице атрибутов значение высоты.

Подготовка
Для того, чтобы превратить наши линии рельефа в непрерывную поверхность нам потребуется помощью GRASS. GRASS - это тоже открытая геоинформационная система, в сравнении с QGIS, она не настолько хорошо приспособленная для пользователей, но имеет мощные модули и алгоритмы обработки в своем составе. GRASS имеет весьма специфичный интерфейс, но так как код для проектов с открытым исходным кодом пишут открытые люди, QGIS дружит с GRASS. Долгое время при установке QGIS создавался отдельный ярлык QGIS with GRASS, так что если у вас есть такой ярлык, то лучше нажать на него.
Сейчас, осенью 2023 года, можно просто открыть QGIS и установить модуль с названием GRASS, по состоянию на осень 2023 года он называется “GRASS 7”, возможно в будущем, а для тебя, читатель, в настоящем этот модуль может называться иначе, например, GRASS 14 или GRASS 2084.
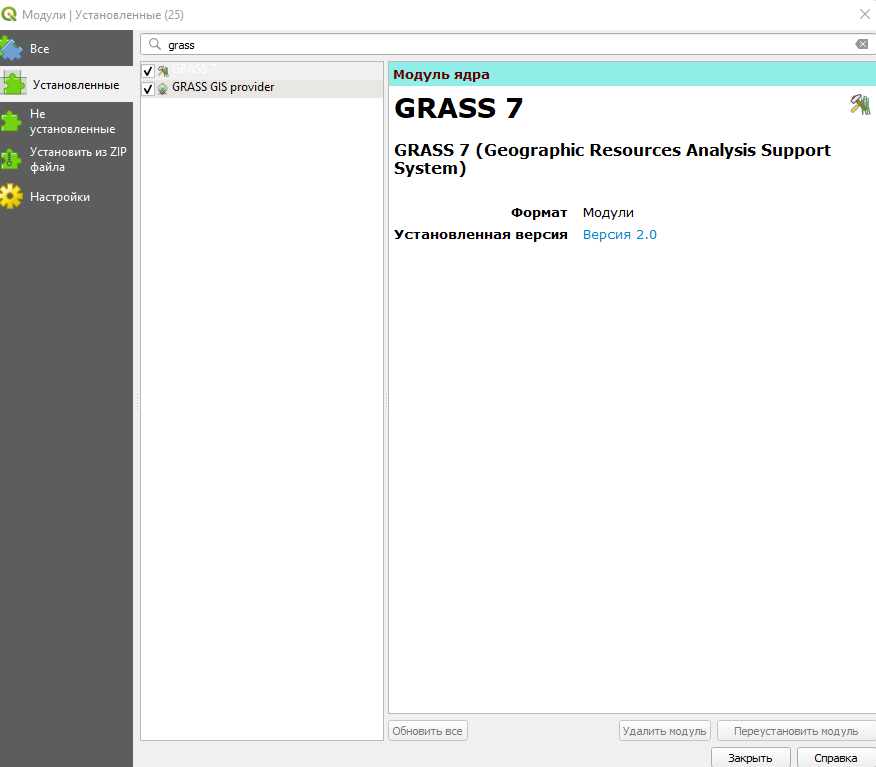
Процесс
Первым делом создаем новый набор (в английской версии new mapset), куда будут вкладываться все файлы, которые мы будем делать во время работы.
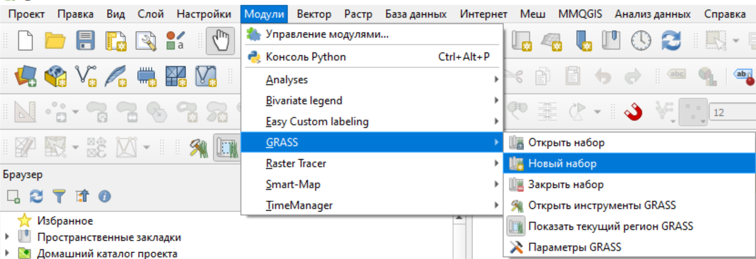
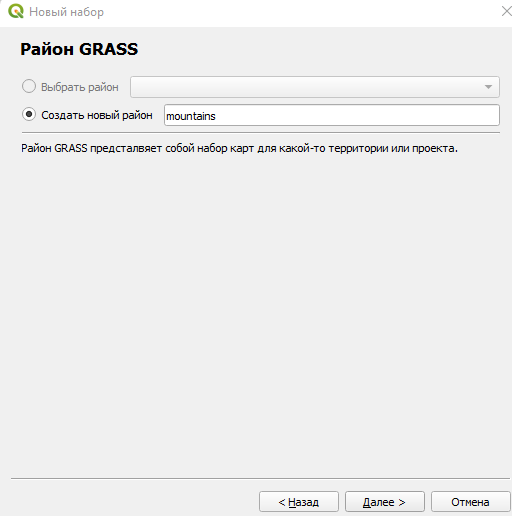
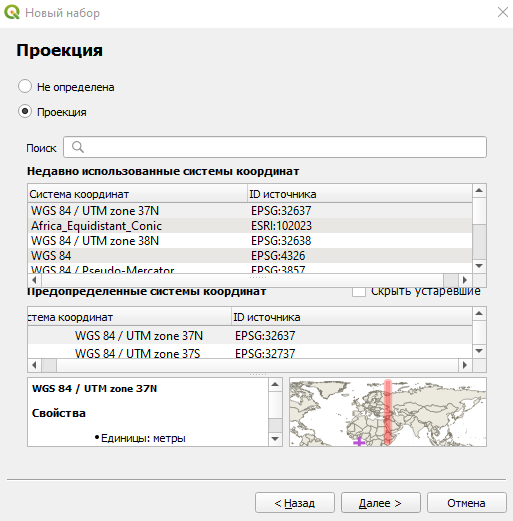
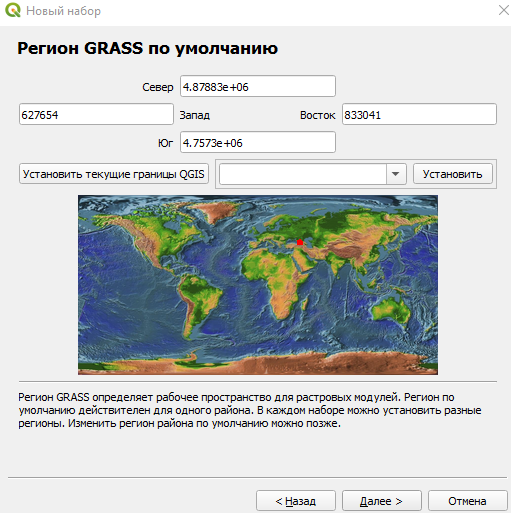
После этого выбираем название нашего набора данных и нажимаем завершить, на этом заканчивается настройка проекта GRASS и уже можно приступать к созданию нашей цифровой модели рельефа!
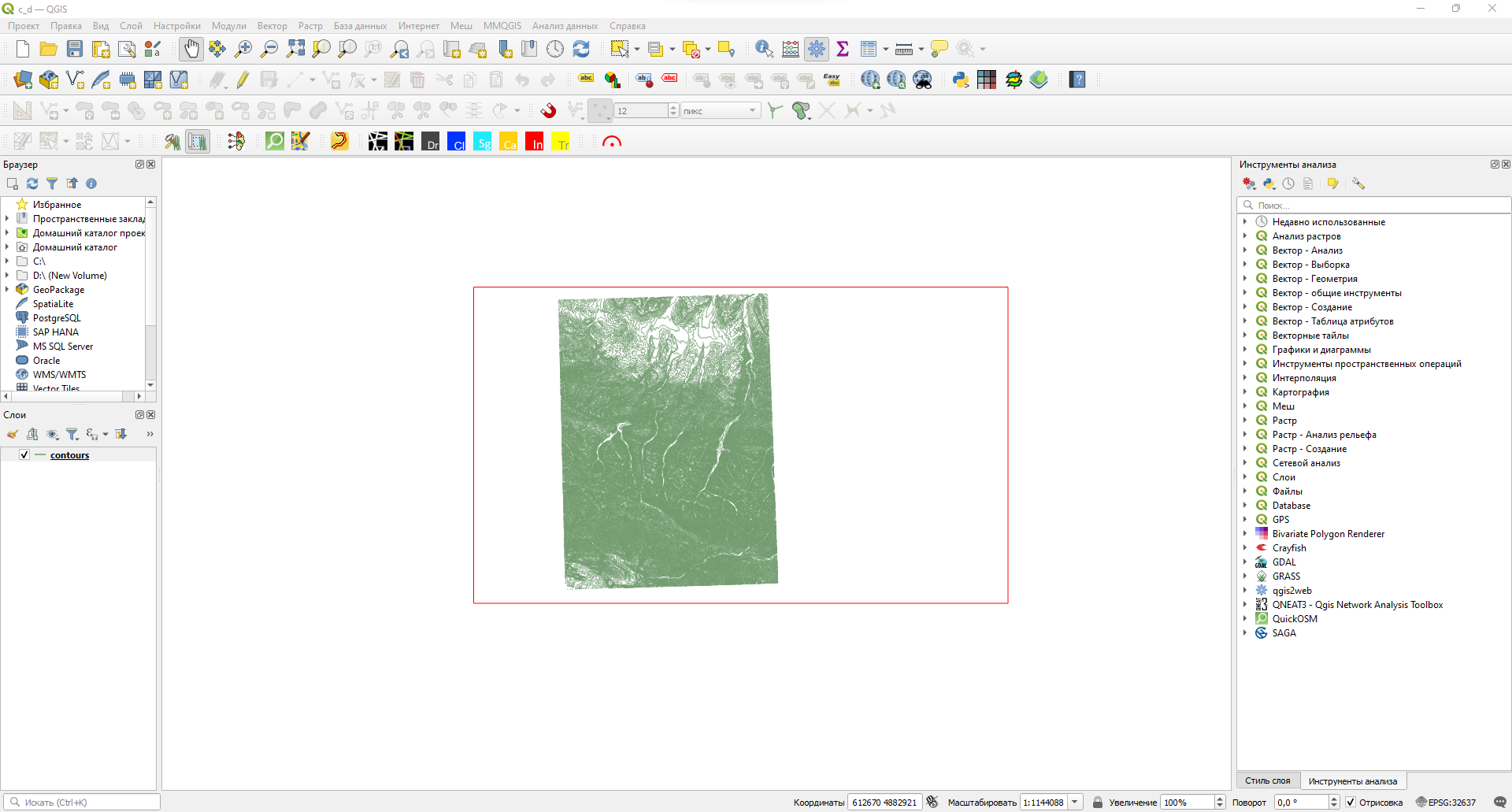
Теперь настало время немного подогнать границу нашего региона под наши данные, а заодно и запустить интерфейс GRASS, открывающей доступ ко всей мощи этой программы.
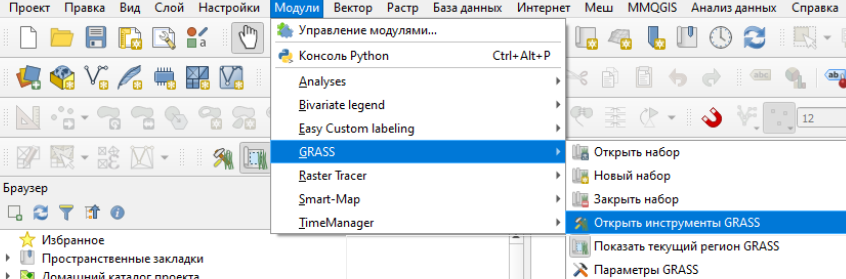
Теперь самое время сделать нашу рамку, более подходящей под размер региона, для этого в окне инструментов GRASS выбираем вкладку регион
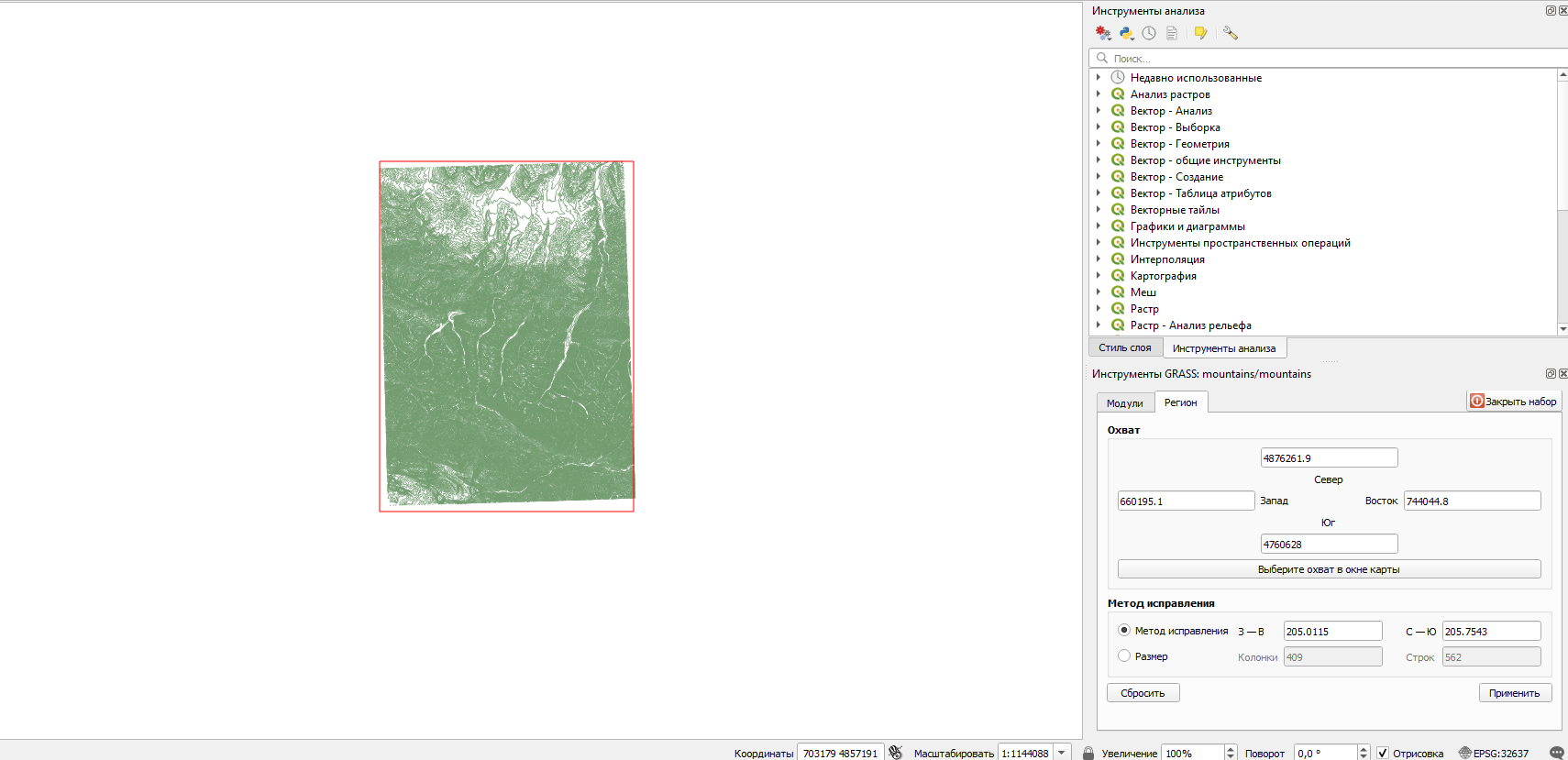
Теперь вернемся на вкладку модули. Нам нужно загрузить в проект GRASS наш слой горизонталей, так как проект QGIS не является для нашего проекта GRASS чем-то значимым.
В поиске вводим v.in.ogr.qgis. С помощью этого модуля мы загрузим наш слой, открытый в проекте QGIS в GRASS.
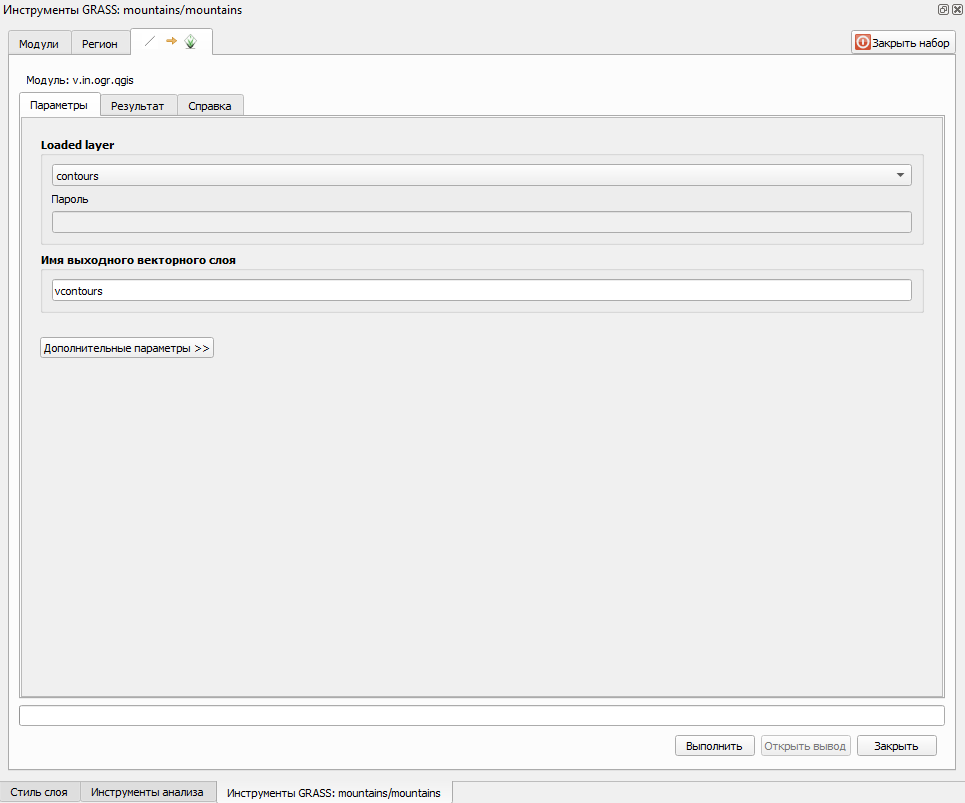
Следующим этапом нужно подготовить наш векторный слой к трансформации в полноценную цифровую модель рельефа. Для этого возвращаемся во вкладку “Модули” и в поиске ищем модуль v.to.rast.attr.
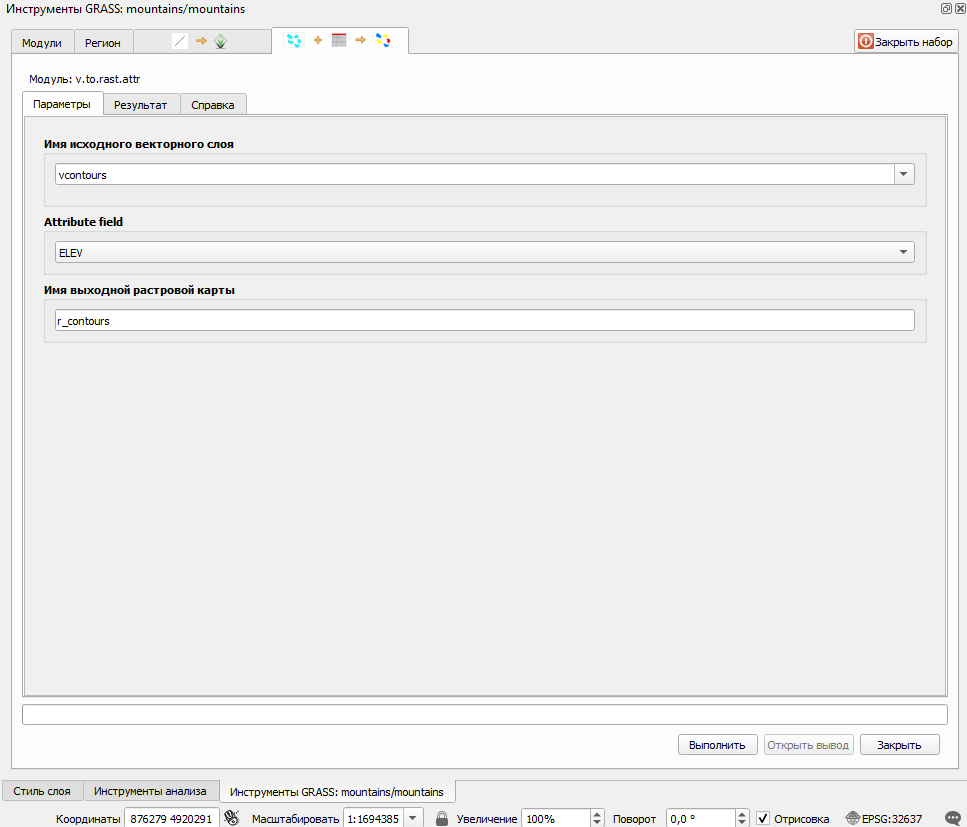
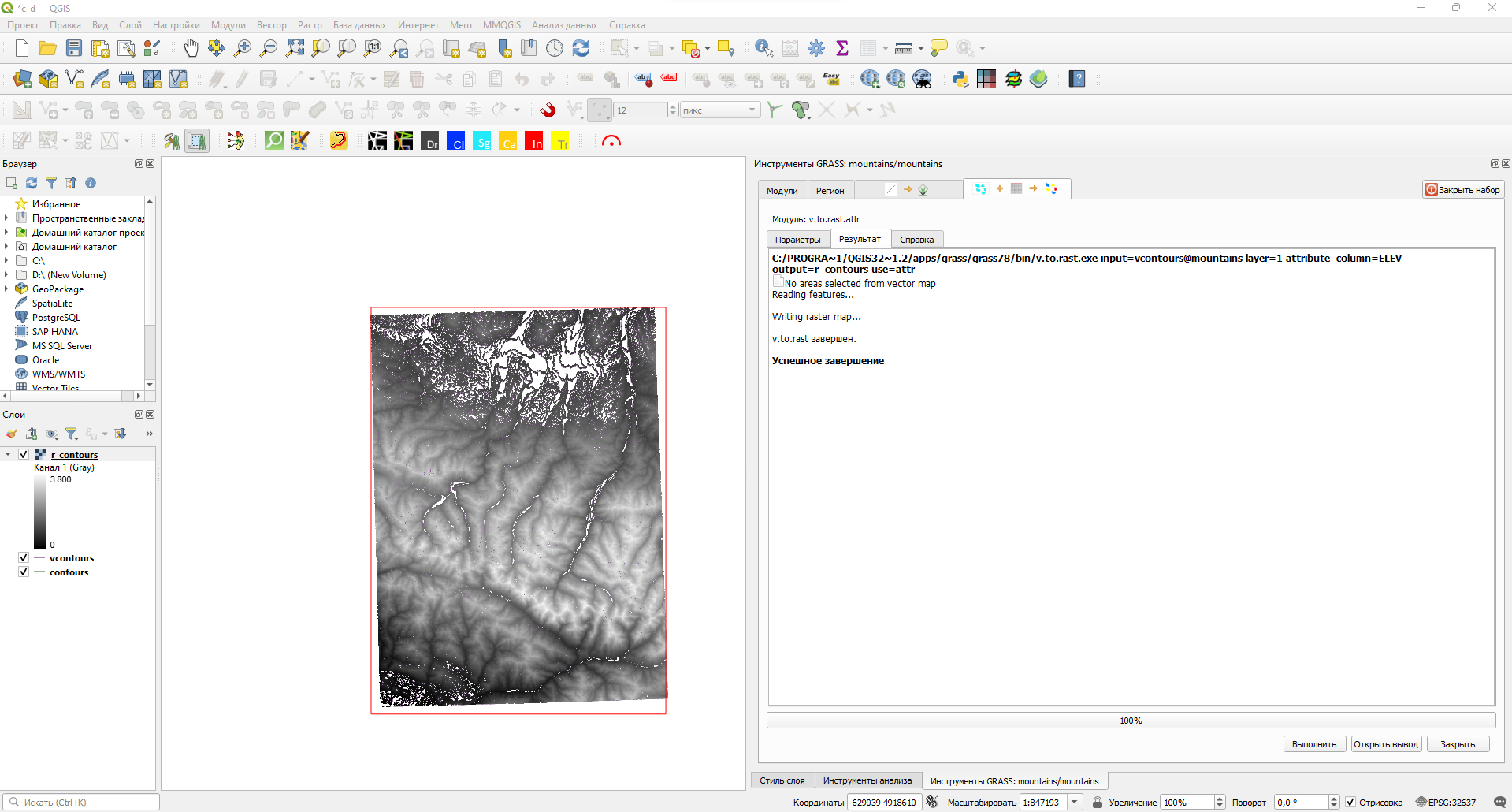
Настало время полной метаморфозы наших уже полугоризонталей полурастра в цифровую модель рельефа, в поиске во вкладке модули ищем r.surf.contour.
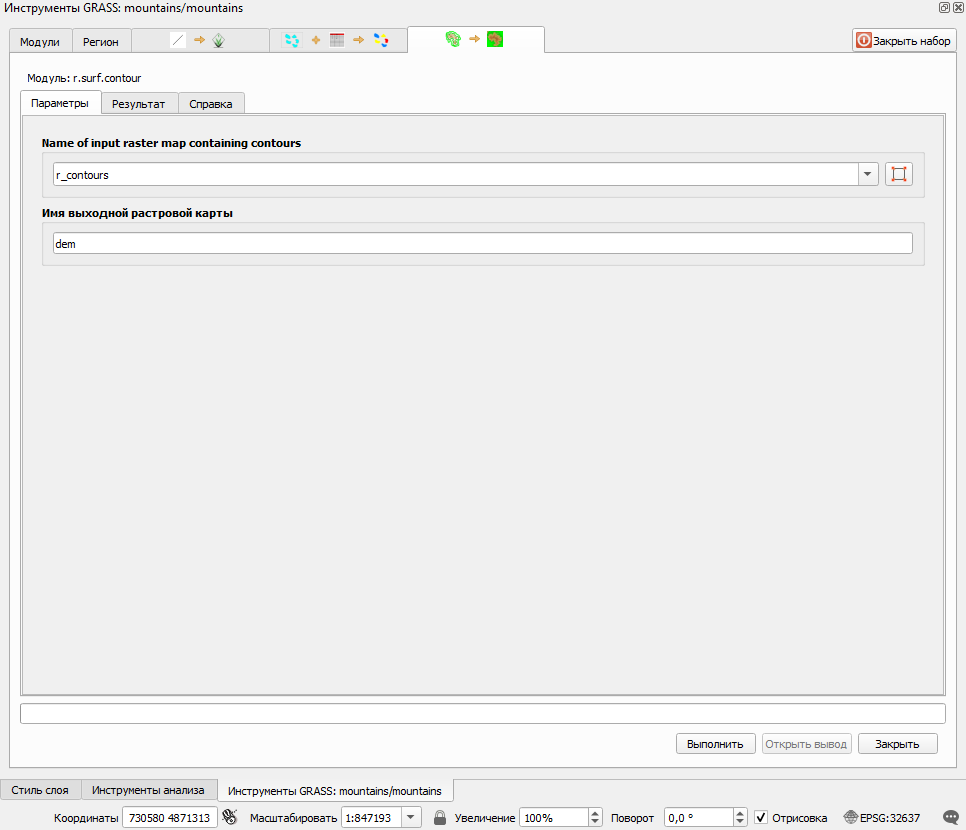
В итоге у вас должна получиться вот такая цифровая модель рельефа, как на скрине ниже, аккурат по границе нашего региона. Полученный слой лучше сохранить в geotiff формат, чтобы его можно было легко найти и открыть в QGIS.

Удачи в применении туториала! Своими успехами, вопросами и комментариями можно делиться в чате канала Картетики :)
Материал подготовил Александр Зуев