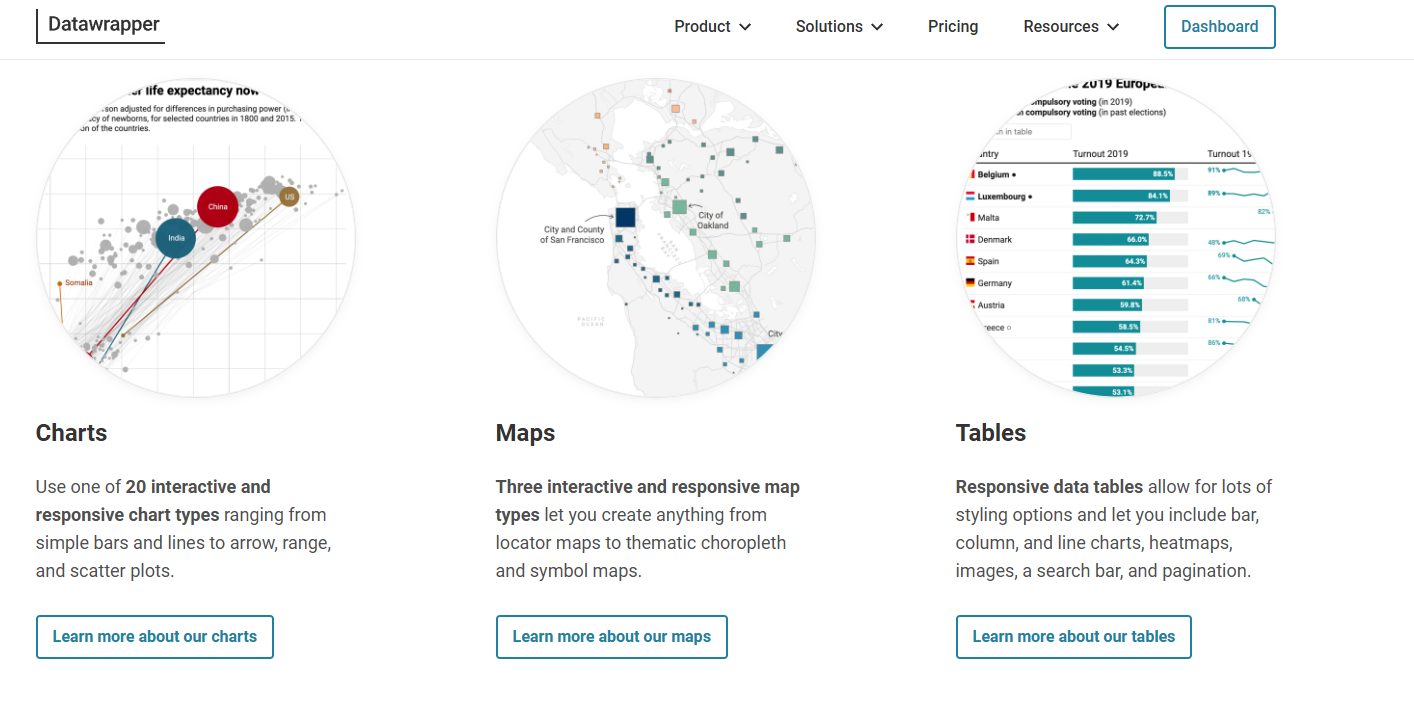Введение
В этой статье вы узнаете, как можно быстро создавать графики с помощью этого инструмента. Статья, кстати, не является рекламой, а если вы уже пользовались этим инструментом, то обязательно опишите ваши впечатления и опыт в комментариях в соцсетях.
Общая информация
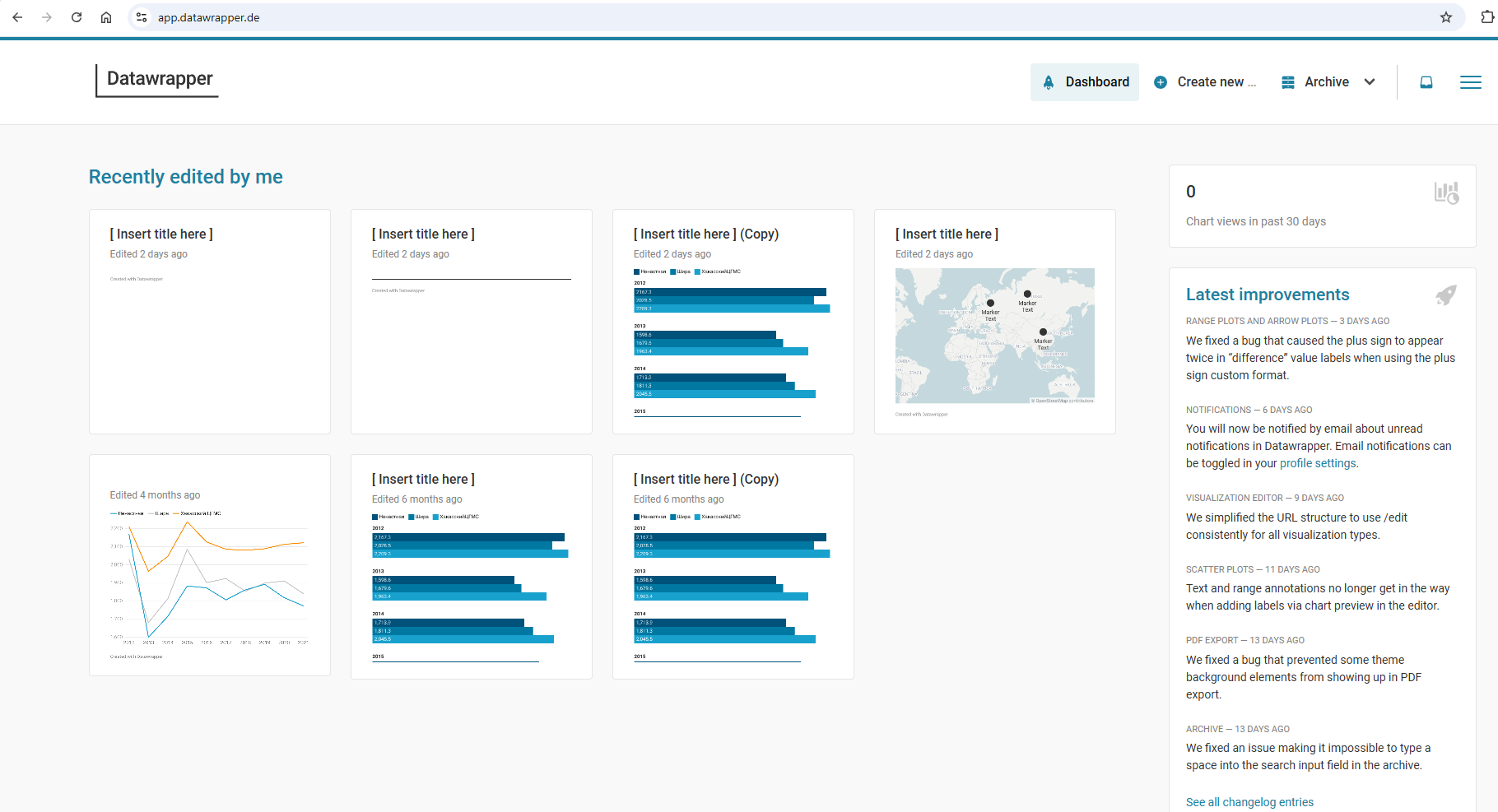
После регистрации вас встретит подобное окно, на котором вы сможете выбрать и при желании отредактировать ваши предыдущие работы (да-да, они сохраняются в облаке, не обязательно все делать за одну рабочую сессию)
Начинаем делать график
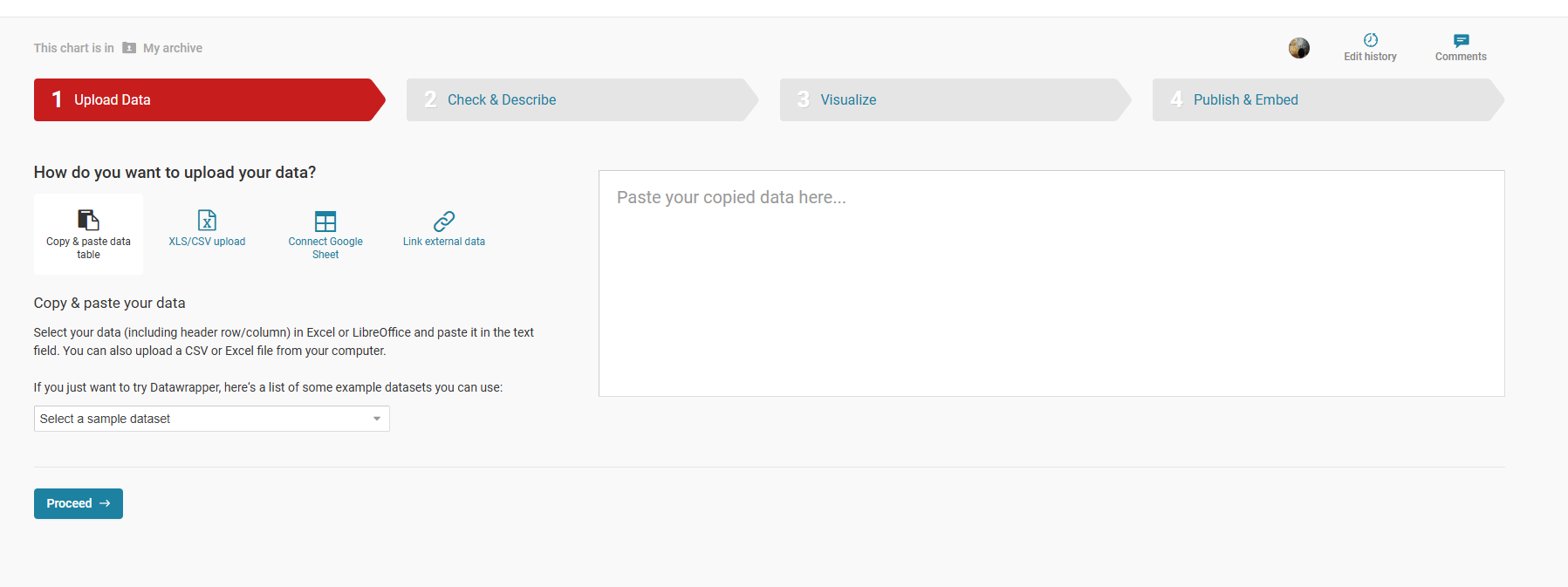
В Datawrapper есть различные варианты подключения таблиц: можно подключить гугл-таблицы, можно просто скопировать данные в простое окно, а я предлагаю выбрать наиболее частый вариант, который использую: “XLS, CSV upload”, который позволит нам загрузить табличку из экселя.
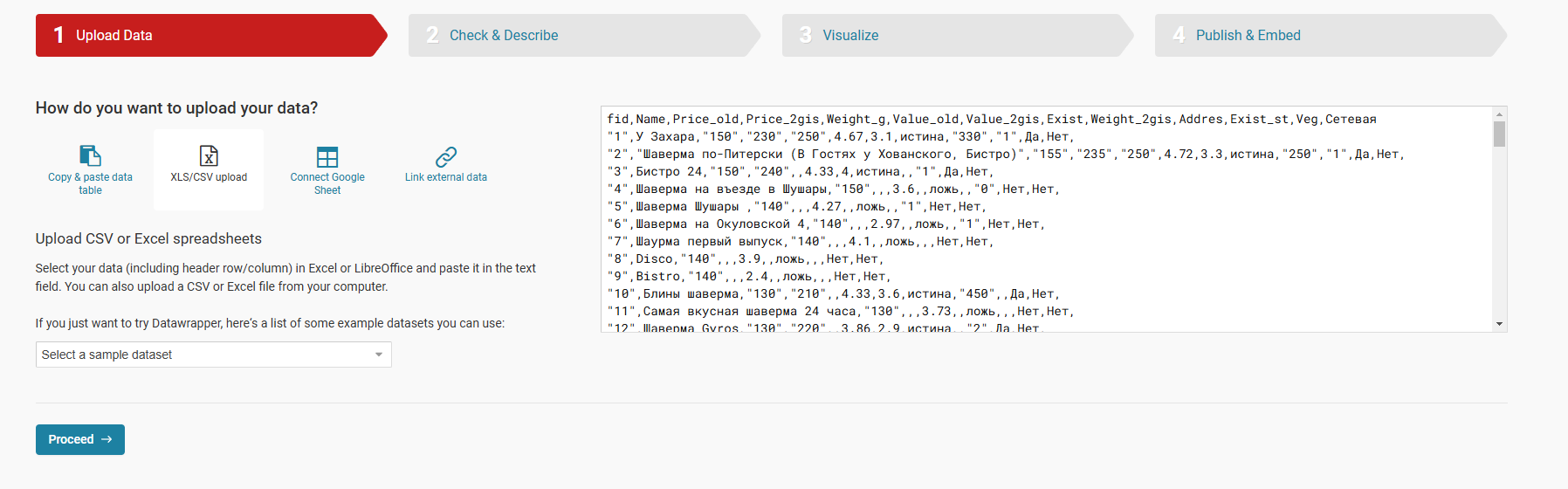
Я загрузил таблицу, сделанную полгода назад для своего мини-исследования, и наше окно справа заполнилось данными
Подготавливаем таблицу для графика
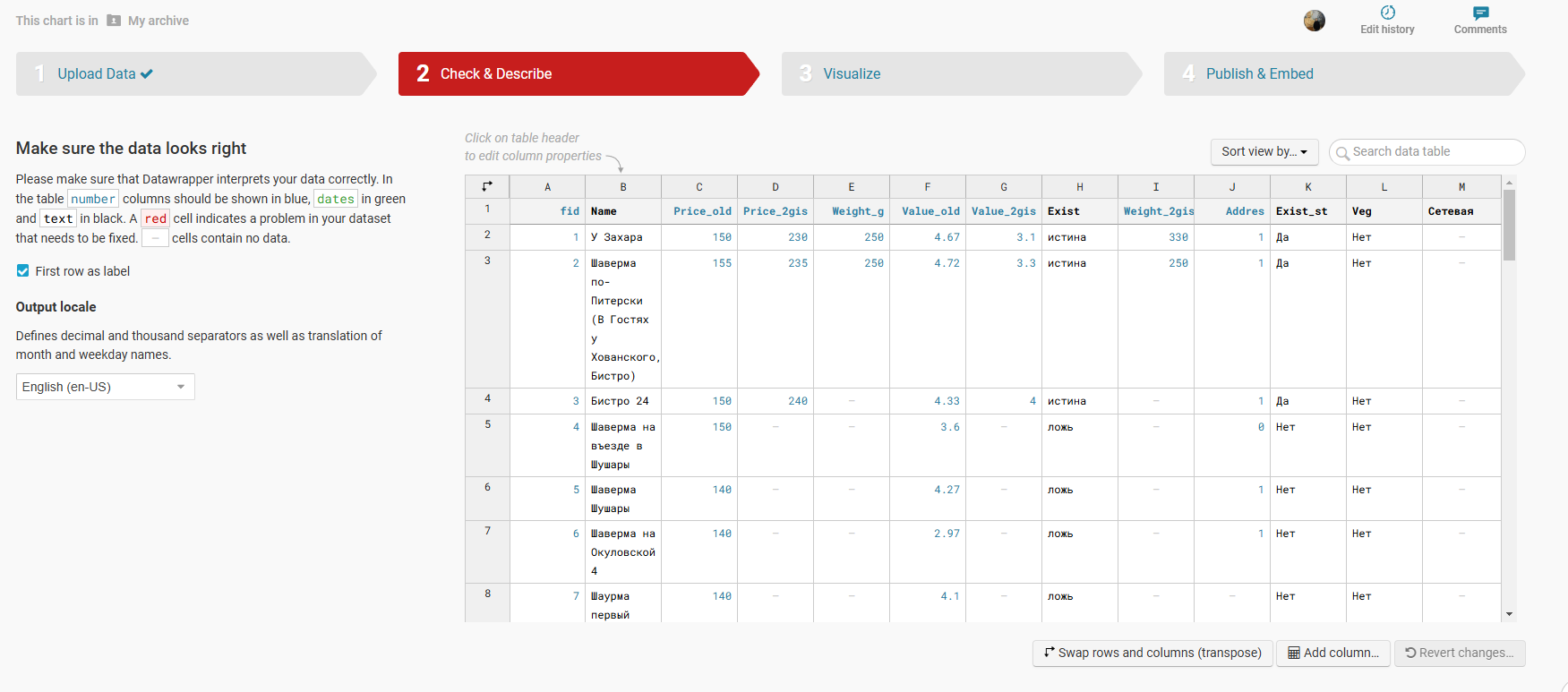
Если нет красных шрифтов, то значит, что у вас все хорошо и можно спокойно идти дальше. Синий шрифт означает, что тип поля — числа (без разделения на целы или десятичные), а черный шрифт означает, что тип поля — текст. Если же шрифт зеленый, то значит, что тип поля — даты.
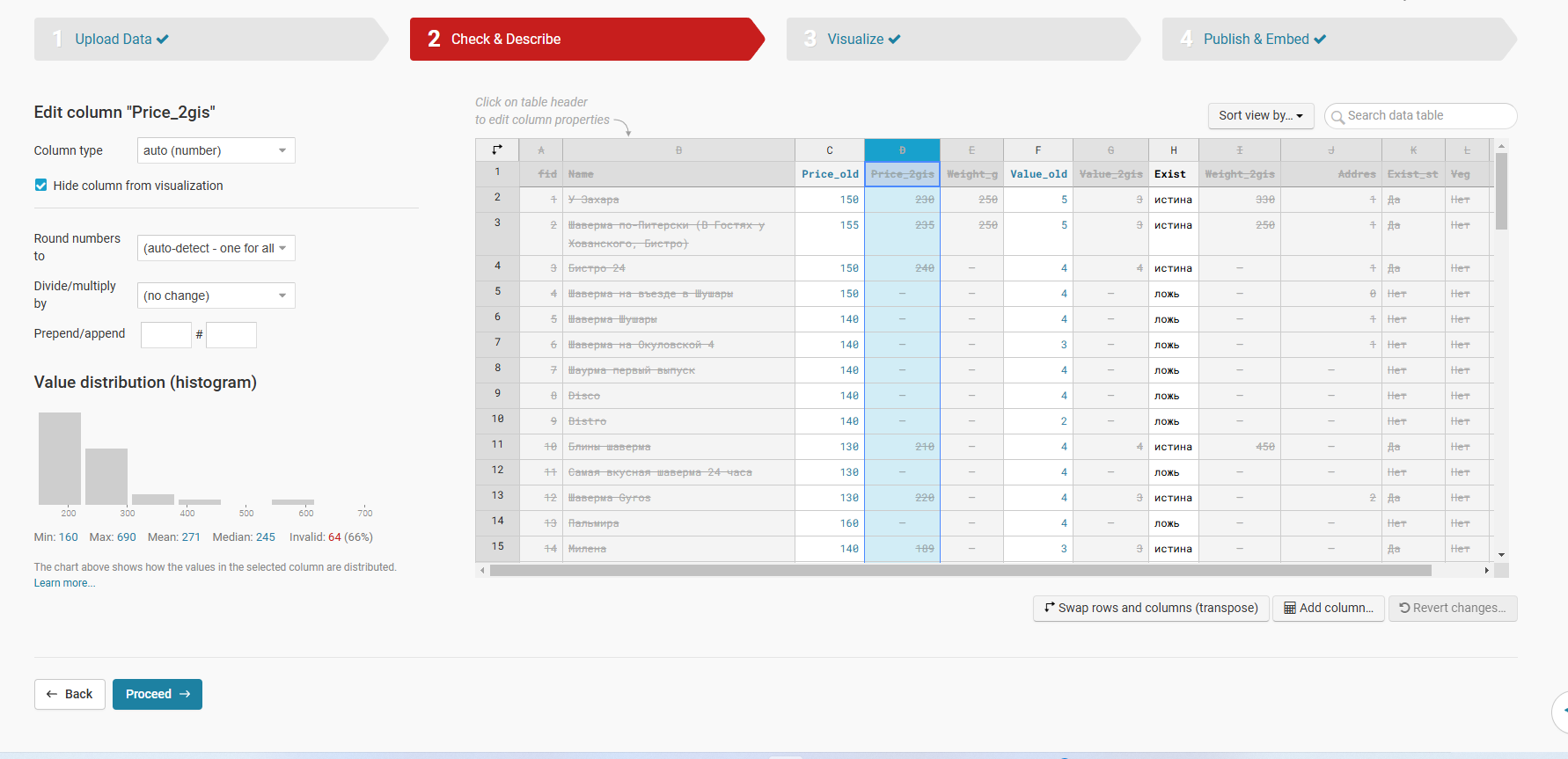
Визуализация
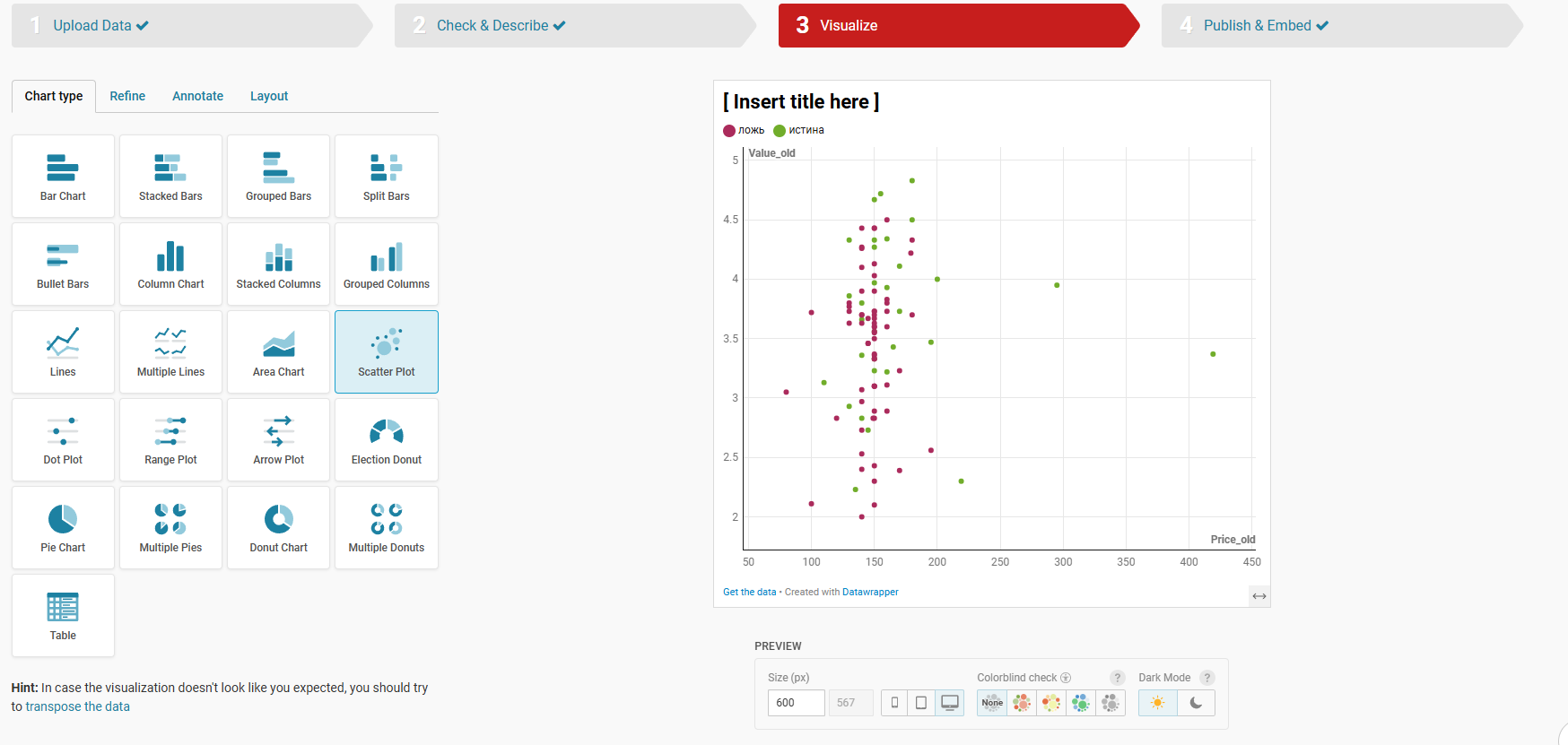
Из предложенного списка графиков выбираю “Scatter plot”. На панели справа появится превью графика, это окно можно растягивать вверх и вниз, а также можете поиграться с настройками внизу: установить темный вид, автоматически настроить разрешение графика под экран смартфона или планшета, либо узнать, как будут видеть ваш график люди с дальтонизмом
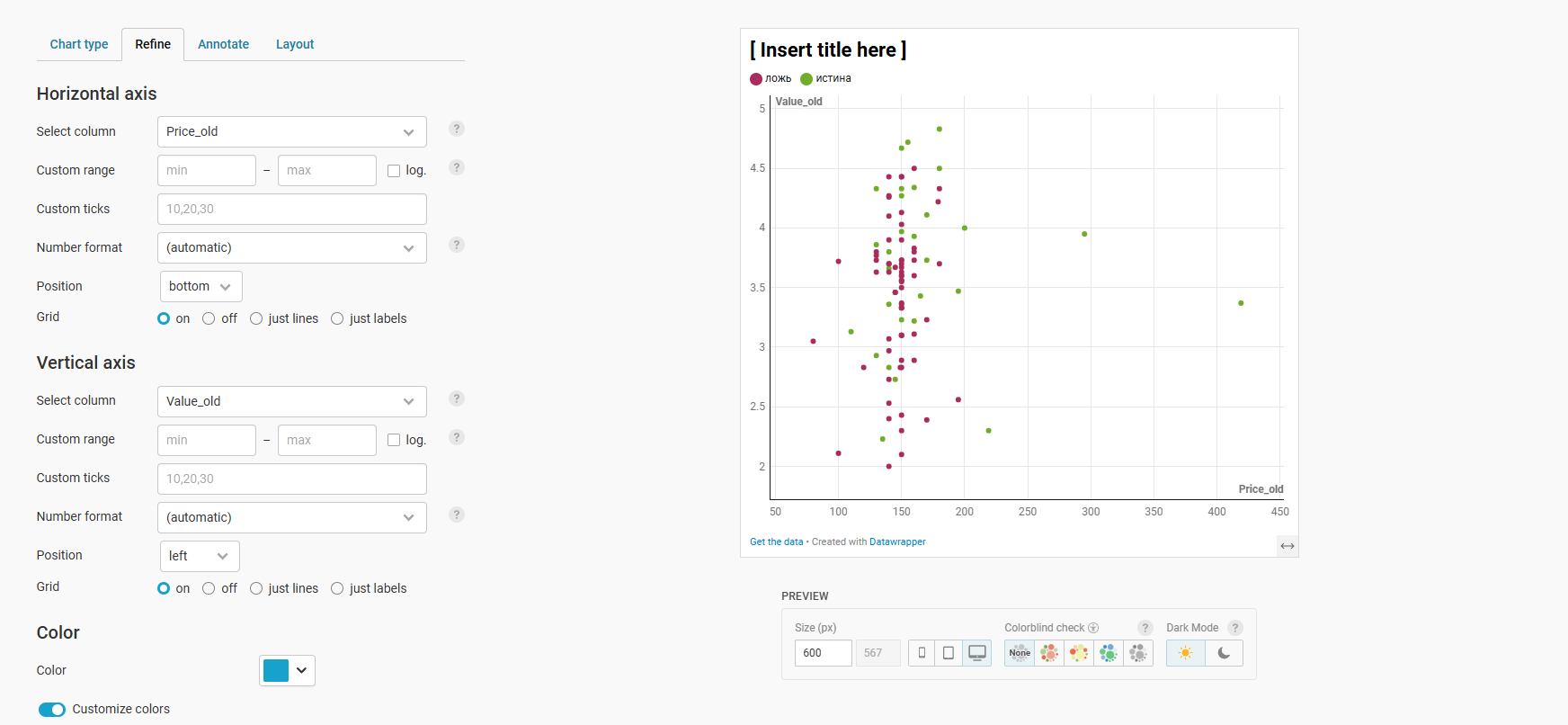
Для каждой из осей мы можем установить наличие или отсутствие сетки со значениями в графе “Grid”. В графе “Custom Tricks” можем вручную установить сетку, чтобы выделить интересующие нас значения
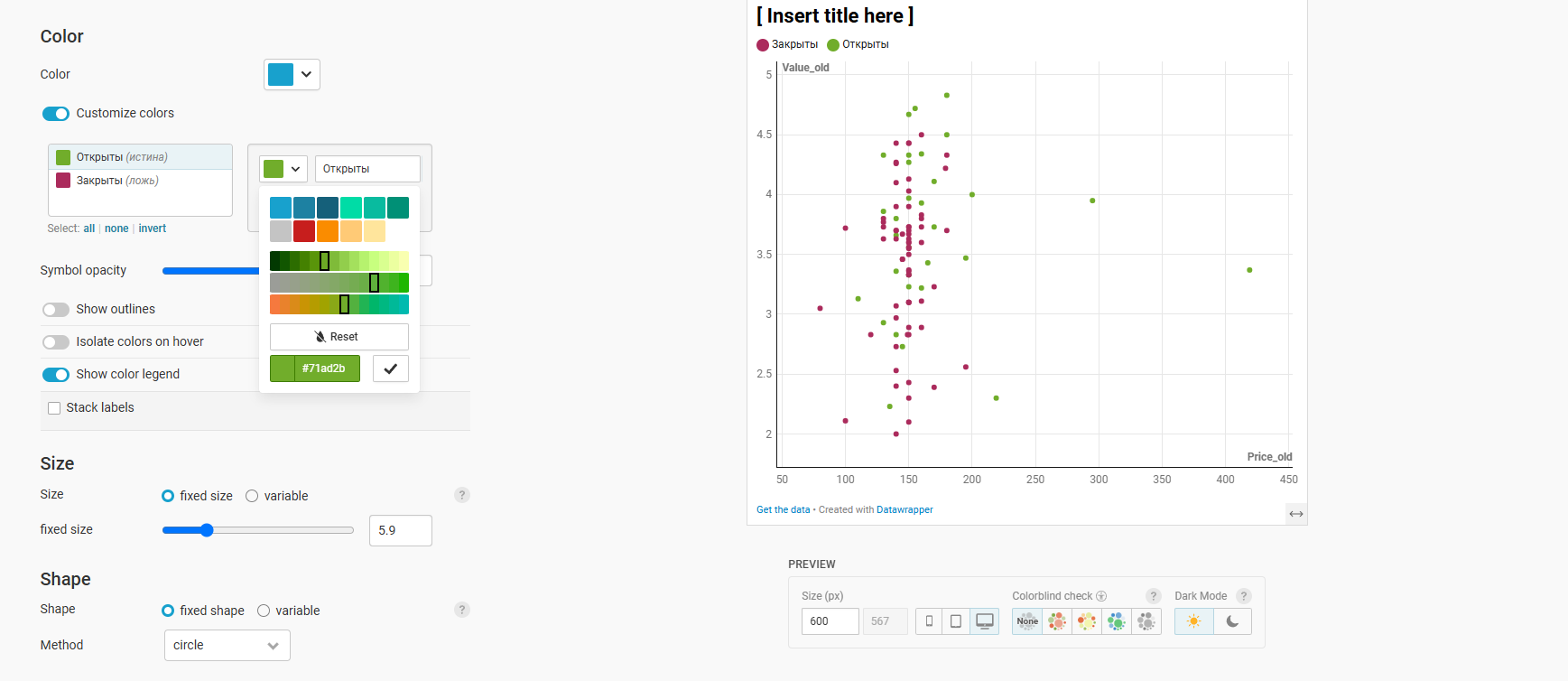
Прокручиваем ниже и выбираем цвета для нашей переменной, которая говорит, существует ли заведение или нет. Тут же мы можем переименовать значения в легенде. Цвета можно выбирать, не просто накликивая через имеющийся инструмент выбора цвета, но и вбить код цвета, если у вас есть подходящий
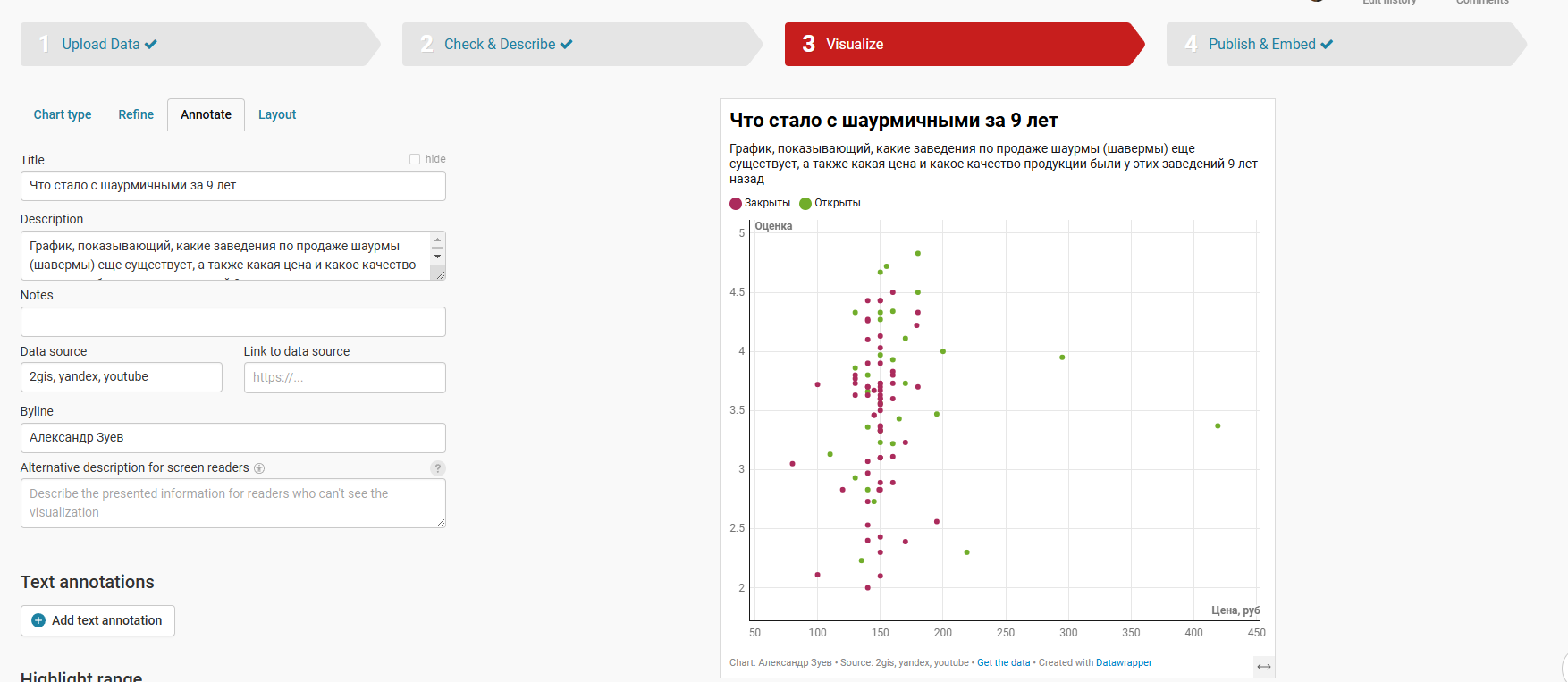
Называем наш график, а дальше заполняем уже по желанию информацию о графике, аннотацию и прочее. Также переименуем названия колонок на графике как нам нужно, а не как они были в таблице. Чтобы это сделать корректно, нужно вернуться на вкладку “Check & describe” (не бойтесь, ваши настройки не собьются), после чего прямо в названии колонок переименуйте их так, как вам удобно
Экспортируем графики и избавляемся от метки

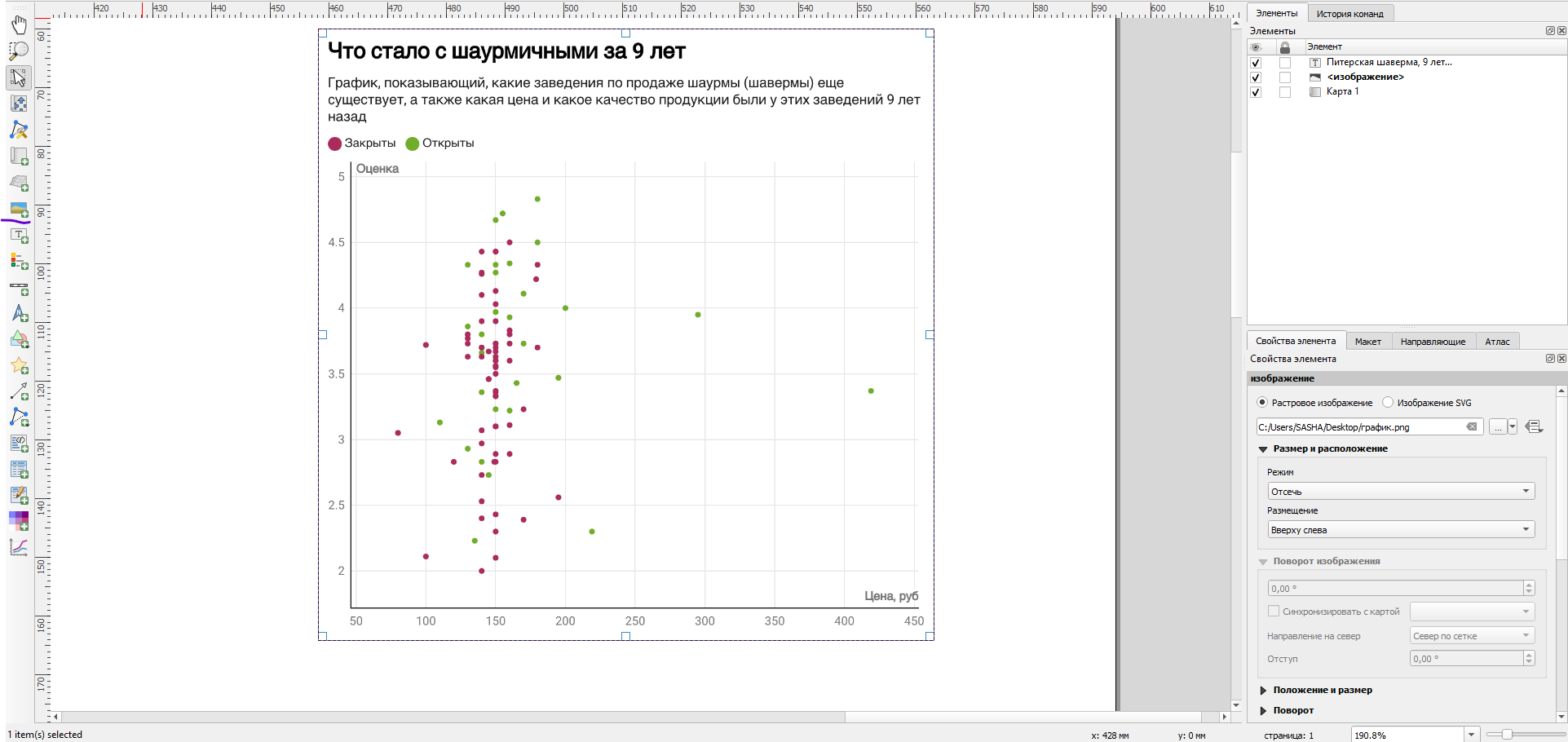
Что можно еще почитать
- Академия со статьями от datawrapper - https://academy.datawrapper.de/
- Отличный и понятный гайд по графикам - https://www.storytellingwithdata.com/chart-guide
Материал подготовил Александр Зуев