Время прочтения: 5 минут
Чем полезны атласы в QGIS
Возможно, вы натыкались при создании карт в QGIS на такой инструмент как «Атлас», но из-за названия или других причин не пытались его использовать, оставив этот инструмент на откуп создателей старых добрых контурных карт для школьной географии. Но на самом деле атлас в QGIS — мощный инструмент автоматизации, который позволит вам делать не просто атласы в их классическом понимании, а множество однотипных изображений с разными участками территорий, например, выносками маленьких контуров земельного участка линейного объекта. Именно этот пример мы рассмотрим ниже.
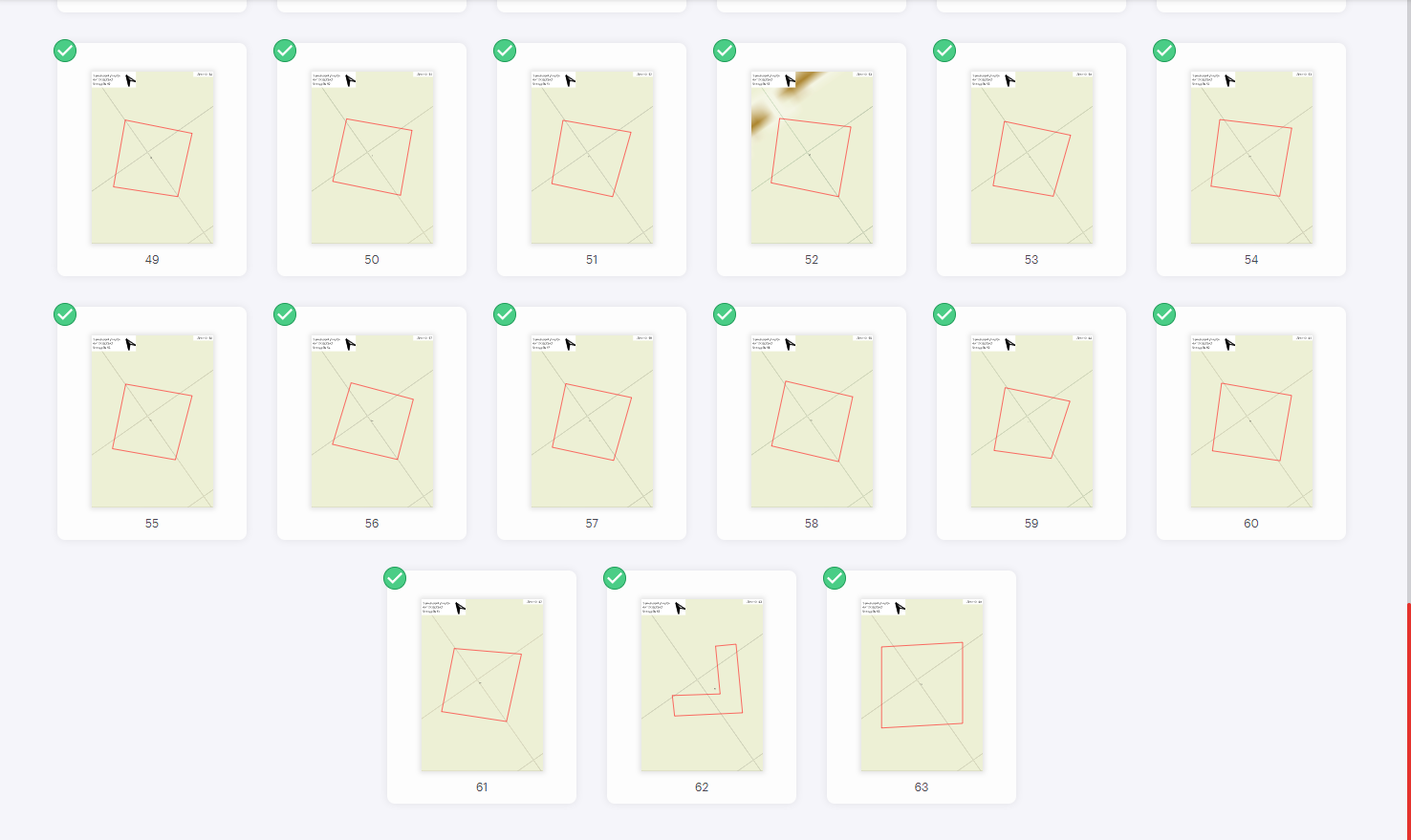
Описание задачи — множество однотипных карт
Попробуем разобраться, как работает атлас, на примере практической задачи. У нас есть земельный участок, состоящий из 63 контуров. Наша задача — сделать условную схему расположения этого участка, которая будет состоять из общей карты участка и отдельных чертежей на каждый из 63 контуров.
Есть два варианта решения задачи: зашарашить 64 схемы вручную, потратив кучу времени и сил, либо попробовать автоматизировать процесс с помощью атласа и потратить на это гораздо меньше времени!
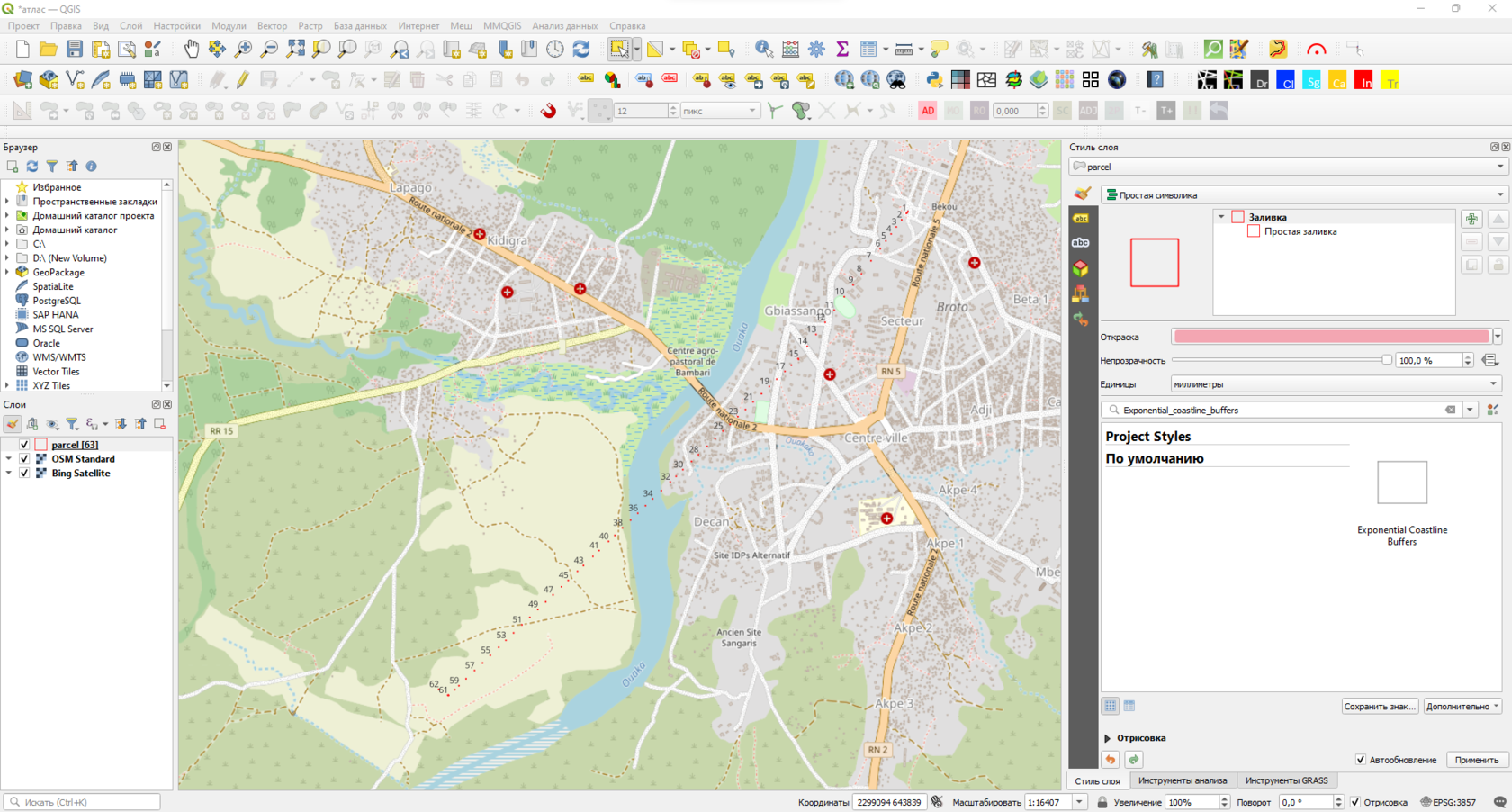
Подготовка
Перед тем, как делать наш атлас, нужно подготовить наш слой с участками к тому, что из него сделают 63 страницы атласа с каждым контуром на отдельной странице. Поэтому нам нужна отдельная колонка с уникальными номерами. В моем случае — это поле “Name”. Если у вас такой колонки нет, то можете создать новую и через калькулятор полей пронумеровать свои контуры земельных участков, используя команду @row_number. Учтите, что в таком случае ваши объекты получат свои уникальные номера, но их нумерация может быть никак не связана с пространственным расположением. Если же у вас нет своей нумерации объектов, но создать ее нужно в зависимости от расположения объектов по оси X или Y, то можете воспользоваться кодом:
array_find(
array_agg(x($geometry), -- список координат объекта по оси X, если нужно по оси Y, то просто поменяйте в строчках кода X на Y
order_by:=-1*x($geometry)), -- сортировать по убыванию по оси X
y($geometry)) -- найти индекс значения в зависимости от координаты X
+1 -- так как индексация начинается нуля, а пронумеровать значения необходимо с 1, то прибавляем 1.
Оформление атласа в QGIS
Убедившись, что наши объекты пронумерованы, создаем два макета в QGIS. Один для нашей общей схемы, а другой для атласа.
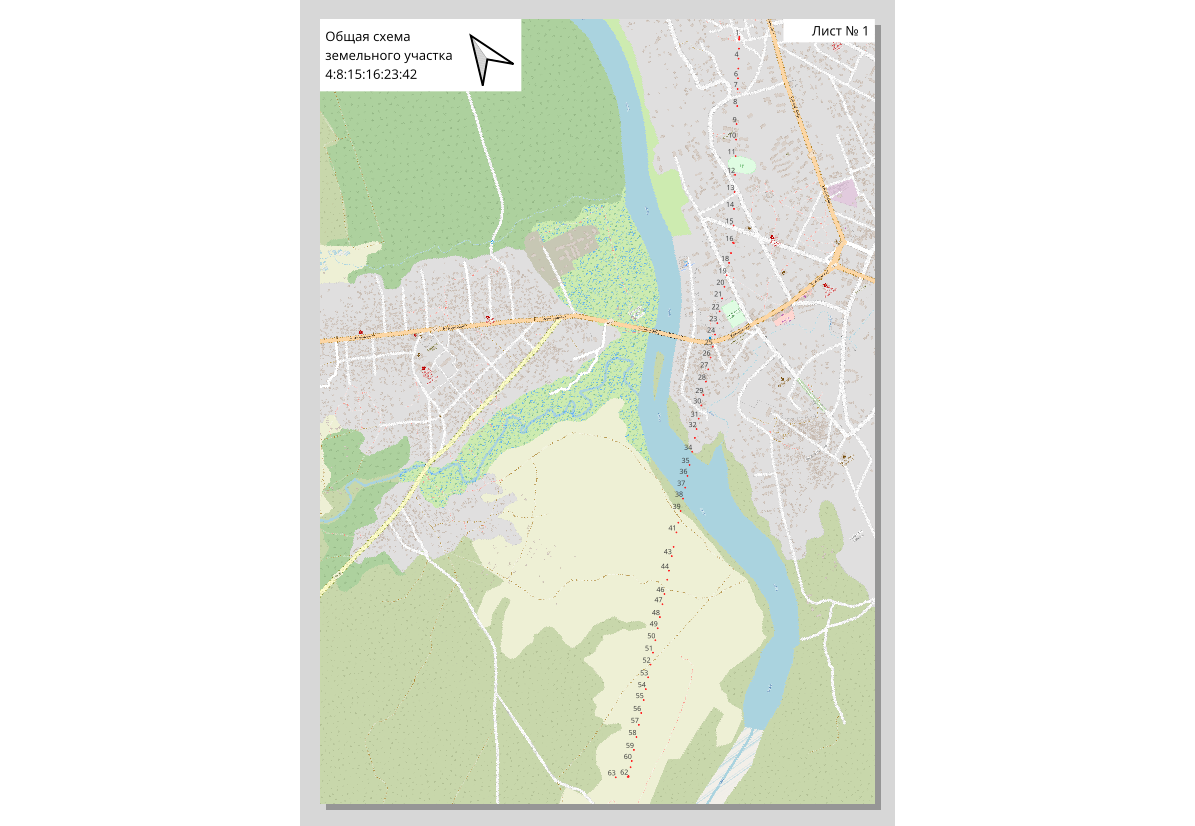
Теперь приступим к созданию атласа: заходим на наш специальный макет, сделанный для атласа, и пока не делаем ничего сверхъестественного: добавляем карту, расставляем текстовые блоки. Макет на карте нам пока не важен.
Выставлять сразу нужный масштаб карты пока необязательно. Добавив карту и раскидав текстовые блоки по местам с примерным содержанием (нумерацию мы тоже настроим автоматически), на верхней панели находим вкладку "Атлас", жмем на нее и во всплывшем меню нажимаем на “Настройки атласа”.
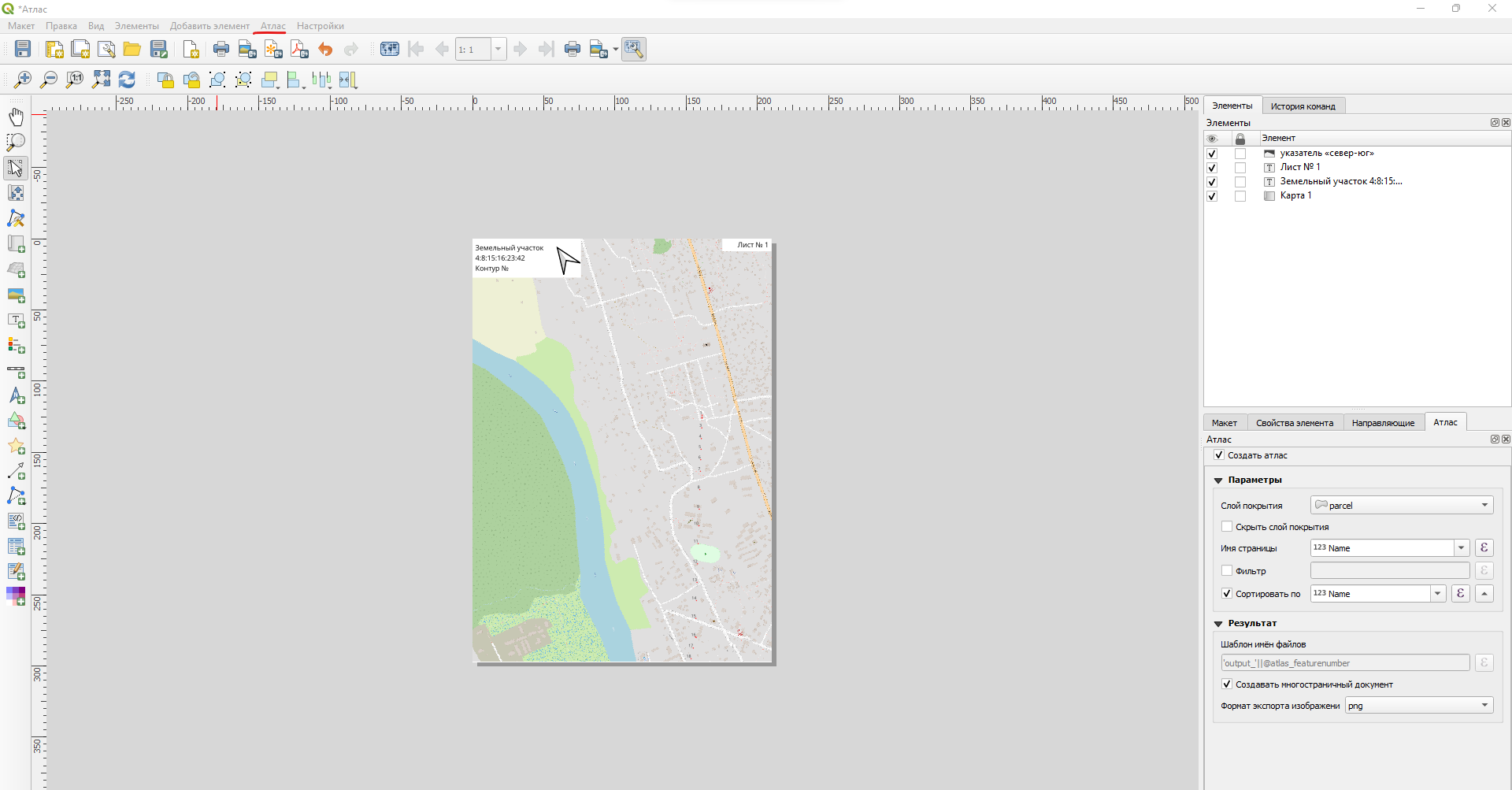
Теперь займемся автоматизацией текстовых блоков. Выбираем текстовый блок слева вверху (у вас может быть в другом месте) и после фразы “контур №” вставляем следующий код:
[% @atlas_pagename %]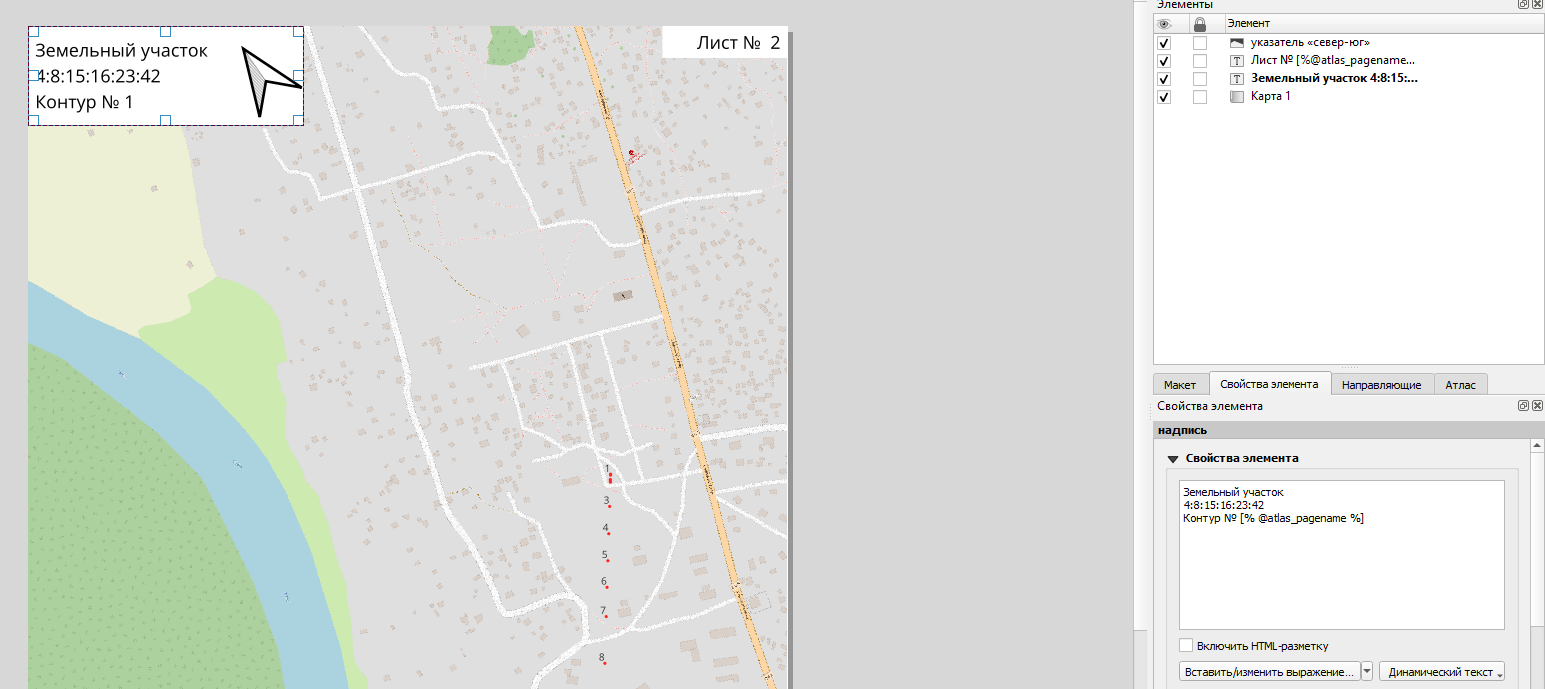
Теперь установим нумерацию листов. Не забываем, что у нас уже есть номер один, а нумерация участков начинается с 1, а значит, если мы просто вставим код, как в предыдущем случае, то у нас будет 2 первых страницы, поэтому текстовый блок в свойствах элемента у нас будет выглядеть так:
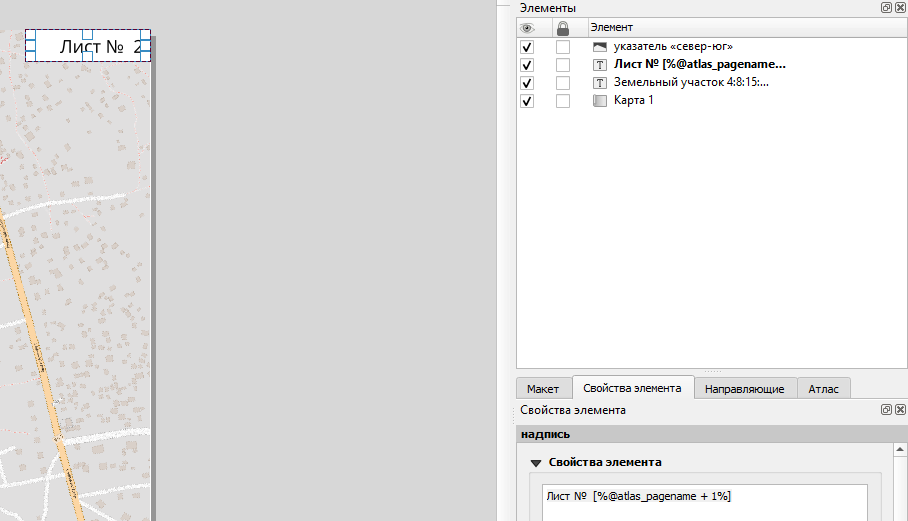
Теперь наши текстовые блоки настроены, и мы вернемся к карте. Нам нужно, чтобы каждый контур был на отдельной картинке. Для этого выбираем нашу карту и идем в свойства элемента, ищем пункт “Настройка масштаба атласа” и выбираем “По размерам объектов с полем”.
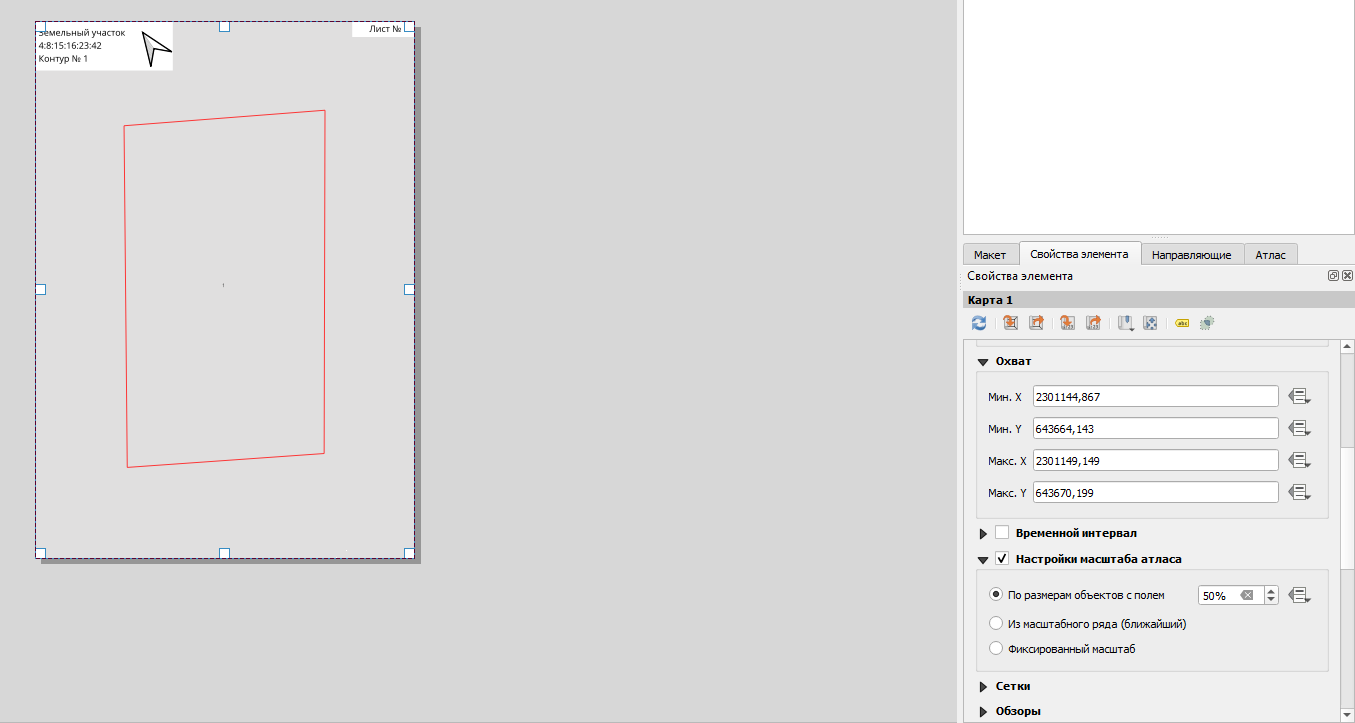
Выбрав сверху вкладку “Атлас”, открываем предпросмотр атласа и любуемся тем, что получилось. После чего ищем кнопку экспорта атласа в PDF (см. скрин ниже).
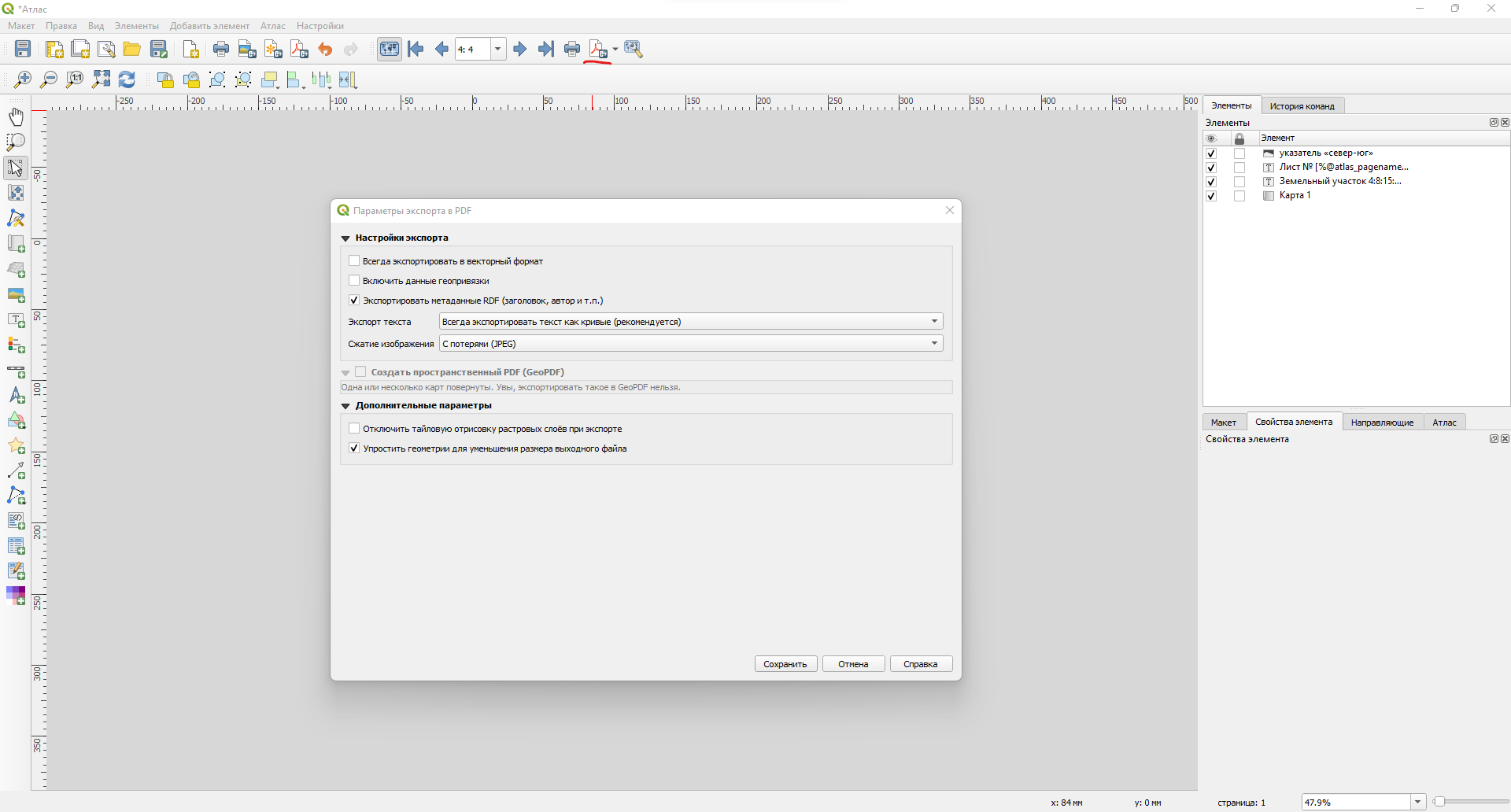
Наш атлас готов, отдельно выгружаем в PDF нашу основную страницу и объединяем файлы в один общий PDF. Сделать это можно онлайн, например, через Smart PDF или иные программы, которые позволяют объединять PDF онлайн.
Материал подготовил Александр Зуев
Интересно читать про карты, ГИС и все связанное? Подписывайтесь на Telegram-канал Картетики с регулярными постами, полезными советами и новостями ☀️